Events Overview
Events is designed to facilitate the scheduling and allocation of resources for recruiting events at your institution. This application is seamlessly integrated with your Salesforce instance, ensuring a smooth and efficient connection between Events and your prospect/contact records. Upon capturing event attendee or registrant data within Events, this information is automatically synchronized with your CRM system. Consequently, any workflows or triggers associated with the updated records are executed automatically, eliminating the need for manual staff input.
When paired with Form Assembly or TX Forms, Events can capture prospect/contact data with intuitive forms.
Upon successfully logging in to your Salesforce account, you will be able to locate the Events feature within the App Picker, which is positioned at the top-left corner of your page. Typically, the application is named "Events," although it is possible for your institution to modify or personalize this name. If you are unable to find "Events" in the list, it is advisable to consult with your CRM Administrator for assistance.
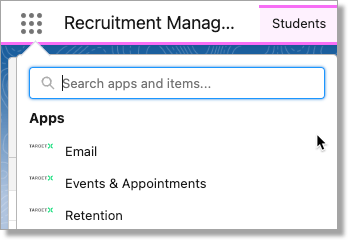
For details on creating and updating Events, see the article Creating and Updating Events.
Best Practices for Events Management
- Create Inquiry records from Event registrations. This allows the information to feed into TargetX Insights.
- When checking in Users at Events, use QR Codes or the Offline Check-In App.
Event Categories and Types
Categories and Types are two optional fields that become available when you create or edit an event. Incorporating Categories and Types into your event will significantly enhance your ability to filter events for reporting purposes or to target communications to potential attendees. Additionally, it will enable your students and other users to search for events within specific parameters.
Upon initial setup, your Events App will automatically load a selection of common Categories and Types. However, you have the flexibility to create new, custom Categories and Types to better suit your specific needs.
Categories
Categories are commonly employed to identify specific audiences, such as students or alumni. Types, on the other hand, are utilized to define the nature of the event, whether it be an open house or a career fair.
Events are equipped with pre-established categories, but administrators can generate additional Event Categories as needed. Although it is advantageous to have a diverse array of categories, it is crucial to remember that an excessive number of categories can lead to administrative complications. Consequently, new categories should only be created when absolutely necessary. Furthermore, CRM users can leverage categories to locate particular event categories by incorporating the category into the event URL.
Types
A further level of stratification in Events is event type. Event types can be used as a filter and to assist with targeting communication. Event types can also be used as part of the URL to determine which events a given Event user can see and register for. Events come with a few pre-generated event types to get you started. Administrators can create additional event types as needed. While it is useful to have many event types, be aware that creating too many event types can become an administrative headache. New types should only be created as needed.
To create a new event Category or Type
- Navigate to Setup and select Object Manager.
- Select the Organization Event object.
- In the Custom Fields & Relationships section, click either the Category or the Type field label
- Add to or update the values listed in the picklist value set section
Event Calendars
Events Organization Calendar
The Events Organization Calendar is a valuable tool for an at-a-glance review of events scheduled to occur in a given month. The Calendar Color field on the New Event / Event Details General Information section is useful for color coding events on the Organization Calendar. It is recommended that Events administrators determine a color coding system such that certain types or categories of Events are always the same color, or events owned by a particular person are always the same color.
Navigating and Filtering the Events Calendar
The calendar page defaults to the current month. Click the Today, Week, or Day buttons to change the view. The calendar includes filter functionality to limit events displayed to those that meet your criteria. The default shows events for all owners and event types. To filter:
- Click the Filter button. A window will appear, allowing you to filter by Owner, Type, Category, Classification, or Location.
- Make your selections.
- Close or click outside the filter window to apply the criteria.
Note: Location filtering is only available for Classifications of "Event". If no Location records exist, the Location option will not be available for filtering. Location records that are missing the Filter Value will not display.
For information on Salesforce Events and Calendars, see the Salesforce Help & Training article: Events and Calendars.
Salesforce Calendar Integration
When setting up an event, you have the option to select both Copy to SF Calendar and Copy Edits to SF Calendar to ensure that the event is synchronized with the event owner’s Salesforce calendar. This feature is particularly beneficial for keeping event owners informed about the events for which they are responsible. Once the event has been successfully copied to the Salesforce calendar, the event owner gains access to all the functionality offered by the Salesforce calendar. These include meeting and event sharing capabilities, reminder settings, and integration options with Outlook or Google.
Notes:
- The integration between Events and the Salesforce calendar is one-way only. Changes made to an event in the Salesforce calendar will not be reflected in the TargetX event.
- Events do not have visibility to the Salesforce calendar and will allow you to double-book your Salesforce calendar.
Events Forms
Institutions can use Form Assembly or TX Forms to capture prospect/contact data. Data captured with FormAssembly is also saved directly to your Salesforce database, where all workflows and triggers automatically fire to update your data and kick off critical processes. If you have questions about using FormAssembly in conjunction with Events, please see our Form Assembly documentation. TX Forms allows institutions to configure Conditional questions, Option Groups, and customize sections and questions.
Travel Groups
Travel Group records function as comprehensive containers that hold multiple Account records within your CRM. This feature enables you to associate a single Event record with these Accounts collectively.
For example, consider a scenario where a recruiter represents your institution in Tennessee, and an upcoming Event is extended to all public schools in the metropolitan Nashville area. In such a case, you may opt to establish a Travel Group that encompasses all these schools.
Subsequently, this Travel Group can be designated when you create the Event record. As a result, each Account within the Travel Group will reflect a historical affiliation with the singular Event.
Note: On the Account record, there exists a related list titled Related Visits that displays all Events that have occurred or are scheduled to occur in the future, and which are in some manner connected to the Account.

