Brand the Applicant Gateway
- Last updated
- Save as PDF
This page applies to select CASs and WebAdMIT for AMCAS.
You can customize the background image and links that appear in your program’s Applicant Gateway. Click the Palette icon to configure your branding. When selecting colors and logos, ensure you adhere to website accessibility standards. Visit WebAIM for more information on 508 compliance.
On the left of the page, you’ll use four buttons to configure your branding.
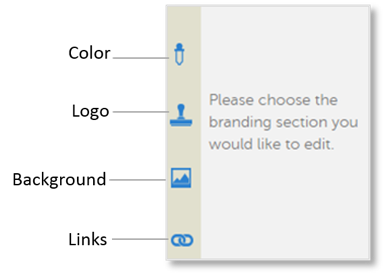
Select Colors
You can select primary, secondary, and text colors for your program.
- Click the Color icon.
- Click a color wheel to edit the Primary, Secondary, or Text colors.
- Select a color from the palette or enter the color’s Hex #. Note that only shades of white, gray, or black are available for Text colors.
- Click Select.
- Edit other colors as needed, then click Save.
Upload Your Logo
Your logo appears on the top of your Applicant Gateway. Your overall image size should be 70 x 360 px and no larger than 250kb.
- Click the Logo icon.
- Click the Search icon and select your image.
- Click Save.
Add a Background Image
The background image displays on the Applicant Gateway login page and behind the Applicant Gateway Dashboard. You can use an image from the image library or upload your own image. Your overall image size should be at least 1000 x 1000 px and no larger than 256kb.
- Click the Background icon.
- Select Upload Images if you want to use your own image or Choose Existing to use an image from the library.
- If you select Upload Image, click the Search icon and select your image.
- If you select Choose Existing, click the library image you want to use.
- Click Save.
Add a Link
Program Links
You can include a Program Link to your school or organization’s website. This link appears at the top of the Applicant Gateway with the text Learn More. If you do not add a Program Link, the text does not appear.
- Click the Links icon.
- Click Add Learn More Link.
- Enter the website URL in the Hyperlink field.
- Click Add.
To edit the Program Link, click the Links icon and click Edit.
Footer Links
You can include up to four Footer Links that appear at the bottom of the Applicant Gateway. These can link to your program overview, additional program information, instructions, etc. The total number of combined characters (including spaces) used in the footer links cannot exceed 120 characters.
- Click the Links icon.
- Click Add under Footer Links.
- Enter a title. This text will display in the footer.
- Enter the website URL in the Hyperlink field.
- Click Add.
- Continue adding footer links, as needed.
To edit or delete Footer links, click Links then click the pencil or trash icon, respectively.
