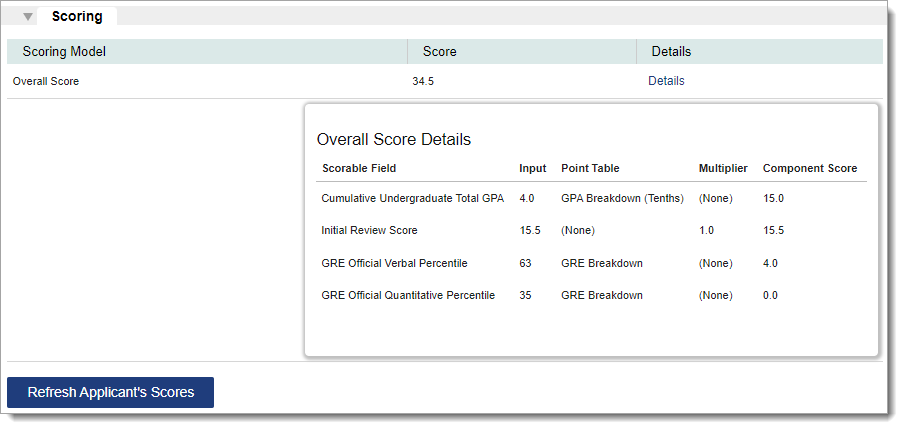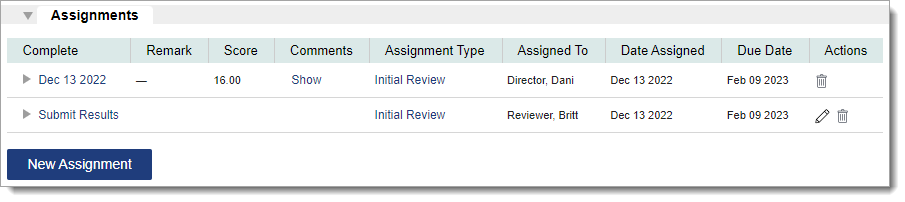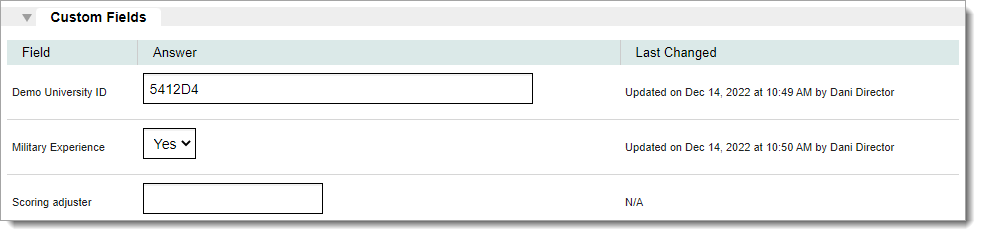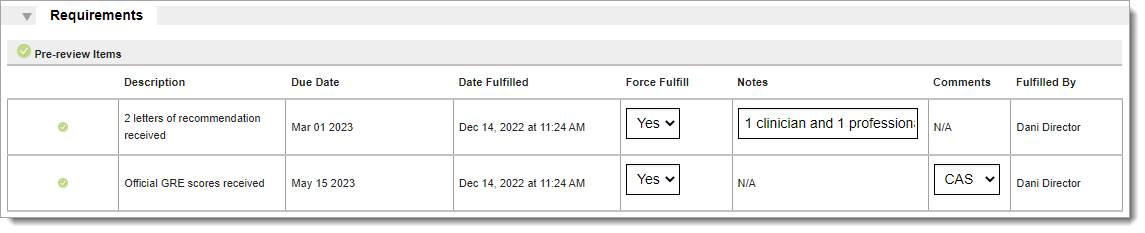Viewing Applicant Information
- From any applicant record, click the applicant’s name to view the Applicant Details page.
- Information appears in categorized, collapsible panels. To expand and collapse panels, click the widget.
Applicant Details Panels
The panels that display are determined by users’ Work Groups; only applicant header information will display if panels are not permissioned to a Work Group.
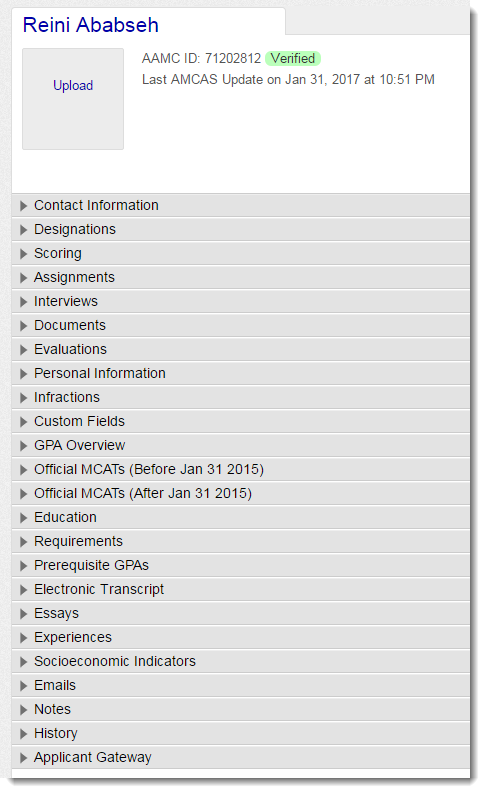
Applicant Header

The Applicant Header displays key demographic information, including:
- Applicant Name
- Applicant Photo
- AAMC ID
- Application Status, which appears as a flag. Many applicants will appear in the Verified status, but schools have the option to receive a small subset of application data for applicants who have submitted to AMCAS but are not yet verified. These applicants will appear in the Received application status.
- An All Evaluations Received flag (highlighted in lilac) appears if all letters of evaluation have been received.
- The most recent date and time that information was transmitted from AMCAS to WebAdMIT for AMCAS (i.e., Last AAMC Update)
Additionally, the top right corner of the Applicant Header provides navigation options to move between applicants.
Contact Information
This panel displays the applicant’s contact information, including:
- Preferred Address
- Permanent Address
- Alternate Contact
Designations
This panel displays the program at your school to which the applicant applied, as well as:
- Local Status
- Decision Code (i.e., Action Code)
- Application Status (Received, Verified, or Deactivated)
- Application Available Date (the date the application was delivered to your school by AMCAS)
- Details (additional information about the designation, such as year(s) of previous application and graduate program interest tracks, if applicable)
Scoring
Applicant scores can be exported via the Export Manager and are searchable in the List Manager; a Scoring Details report can be generated using the Report Manager tool.
Assignments
Interviews
Documents
This panel displays the applicant’s documents transmitted from AMCAS. Documents uploaded by local program staff also appear here. Documents sources can include:
- Investigation Report: This document appears when AMCAS has completed an investigation of the applicant. Note that the received date is the date the document was received into WebAdMIT from AMCAS.
- Narrative Evaluation: This document appears when a narrative evaluation is provided for the applicant. Note that the received date is the date the document was received into WebAdMIT from AMCAS.
- Evaluations: Letters of evaluation that were completed by the applicant’s evaluators (also available from the Evaluations panel). Note that the received date is the date the document was received by AMCAS.
- Full Application PDF: This document is a full PDF of the application. Note that the received date is the date the document was made available in AMCAS. Also note that the full application PDF will mirror the panels and sub-panels allowed for viewing for the user, based on their Work Group. For example, if the user can only view the Contact Information panel, then the full application PDF will only contain this information.
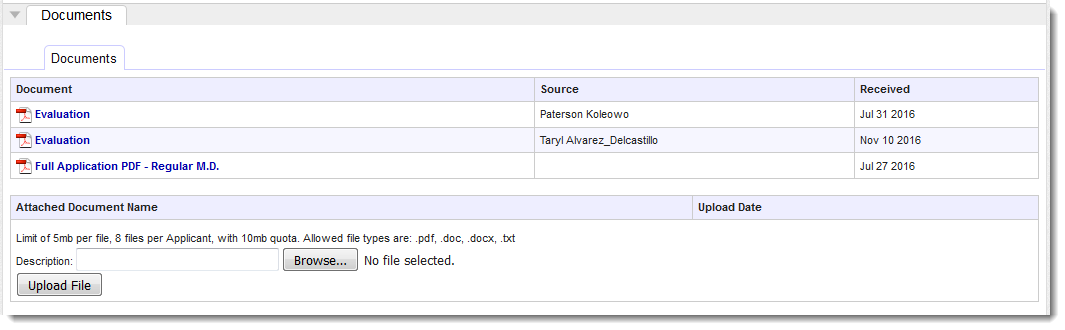
On the Document panel, the Document column contains the PDF icon and the Source column displays one of these document source types. To view a document, click the PDF icon.
To attach a document, enter a description (name), click Browse to find and select the document on your computer, then click Upload.
Evaluations
This panel displays the letters of evaluation that were completed by the applicant’s evaluators. Letters of evaluation are also available on the Documents panel.
To view evaluator information, click Evaluator Details.
To view additional evaluator information, if applicable, click Additional Evaluators.
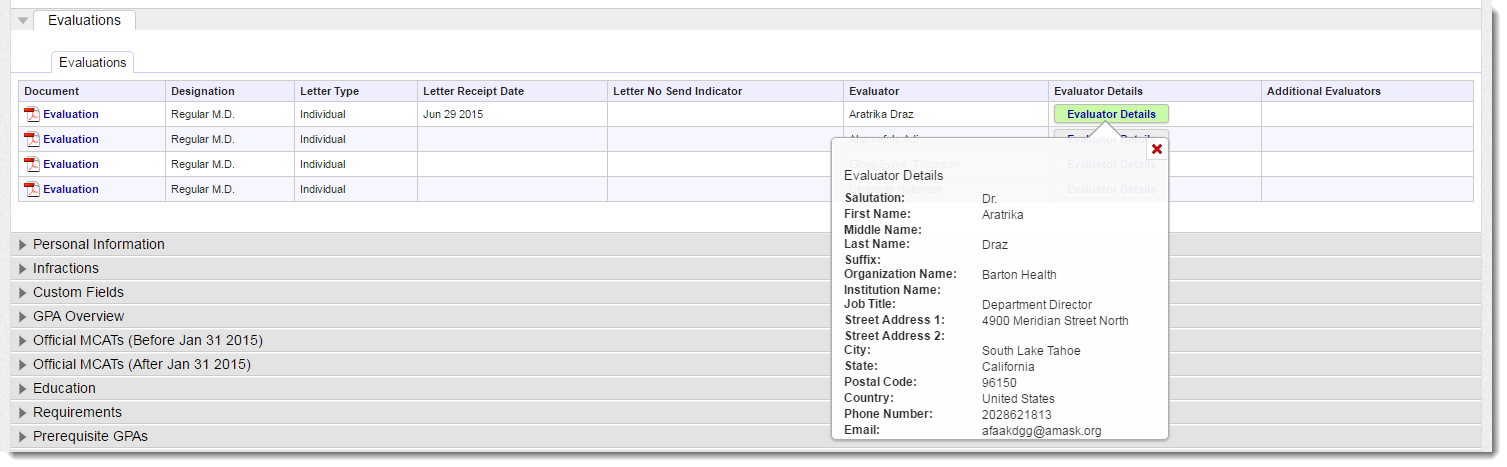
Note: when a letter of evaluation is received more than once, a separate line item displays for each receipt date, even if the letter is the same.
Personal Information
This panel displays the applicant’s personal information, including:
- Biographic Information
- Race & Ethnicity
- Citizenship and Residency Information
- Parent/Guardian (note: expand the education section to view any schools attended by the parent/guardian, then expand the Residency section for more information)
- Siblings
- Other information, such as military status or languages spoken

Infractions
Custom Fields
GPA Overview
This panel displays a series of post-secondary GPAs calculated for the applicant. Some of the GPAS are calculated by AMCAS, while others are customized by you and calculated by WebAdMIT for AMCAS. Some of the GPAs include:
- GPAs by Year
- Local GPAs
- Prerequisite GPAs
- Supplemental Hours
Official MCATs (Before Jan 31, 2015)
This panel displays the applicant’s official MCAT scores for exams taken before January 31, 2015, and includes the following score components:
- Test Date: Date the test was taken
- Total: Total Score
- Total Pct: Total Percentile Low - High
- VR: Verbal Reasoning Score
- VR PCT: Verbal Reasoning Low - High Percentile
- PS: Physical Sciences Score
- PS Pct: Physical Science Low - High Percentile
- BS: Biological Sciences Score
- BS Pct: Biological Science Low - High Percentile
- WS: Writing Sample Score
- WS Pct: Writing Sample Low - High Percentile
Official MCATs (After Jan 31, 2015)
This panel displays the applicant’s MCAT scores for exams taken after January 31, 2015, and includes the following score components:
- Test Date: Date the test was taken
- Status: Status of test
- Total: Total Score
- Confidence Band: Ranges in which scores lie
- Total Pct: Total Percentile Low to High
- CPBS: Chemical and Physical Foundations of Biological Systems Score
- CPBS Pct: Chemical and Physical Foundations of Biological Systems Percentile
- CARS: Critical Analysis and Reasoning Skills Score
- CARS Pct: Critical Analysis and Reasoning Skills Percentile
- BBFL: Biological and Biochemical Foundations of Living Systems Score
- BBFL Pct: Biological and Biochemical Foundations of Living Systems Score
- PSBB: Psychological, Social and Biological Foundations of Behavior Score
- PSBB Pct: Psychological, Social and Biological Foundations of Behavior Percentile
- Pct Date: Date percentile was established
- Details: Detailed display of each section score
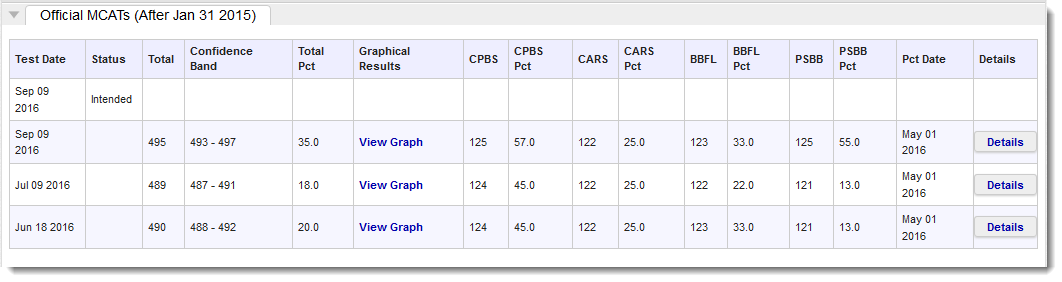
Note: when an applicant is planning to take a test, a blank row in the panel displays for the planned test date. This blank row remains even when the actual score is received.
To view graphical information, click View Graph.
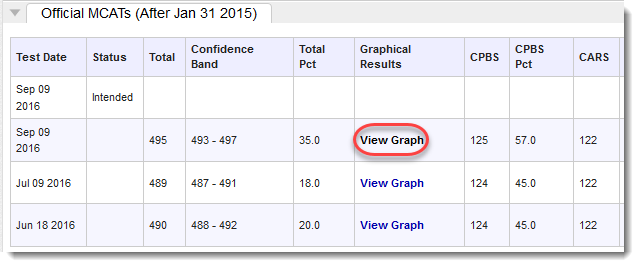
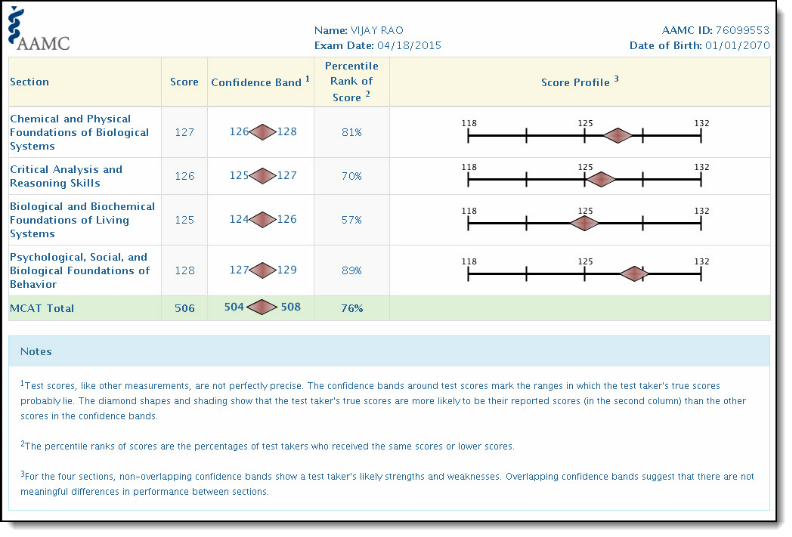
To view additional score details, click Details.
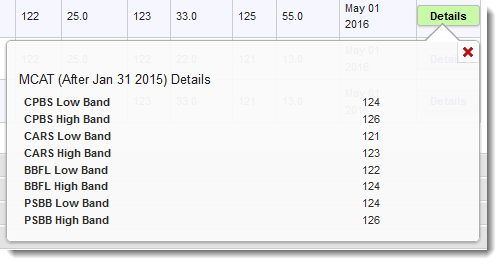
Applicant Reported Other Tests
This panel displays "Other Tests" reported by the applicant
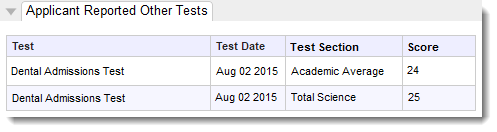
Education
This panel displays the undergraduate institution(s), graduate institution(s), and high school(s) attended by the applicant, as well as any previous matriculation to a medical school.

To review AMCAS's profile data for a school listed here, click the name of the institution. This opens a new window, allowing you to see how the applicant compares to other applicants at the institution.
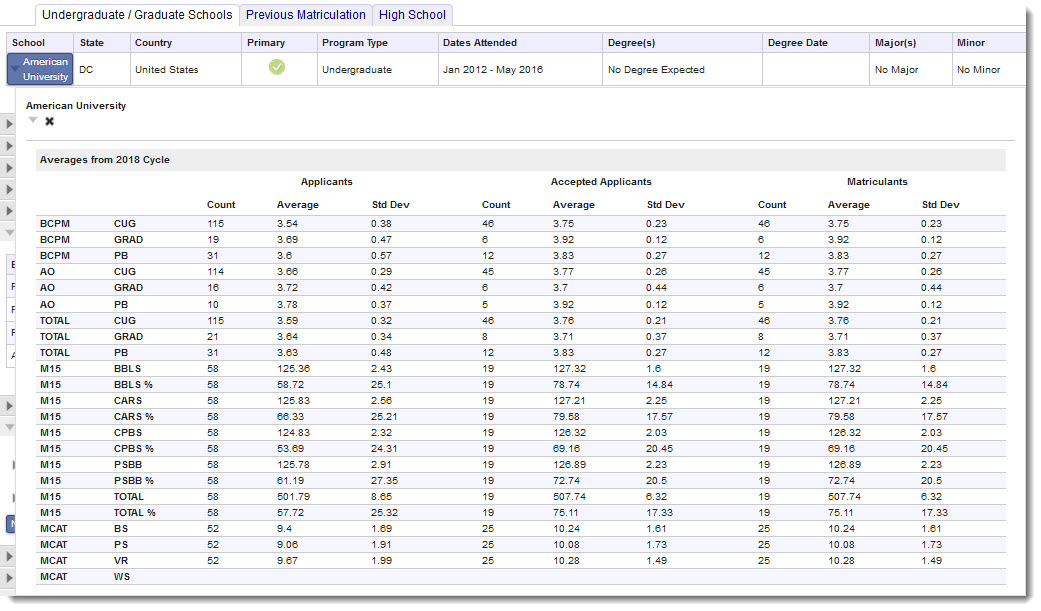
Requirements
Prerequisite GPAs
This panel displays a summary of your prerequisites, if the applicant has completed them, and (if so) the applicant's total credits and average GPA used to fulfill the criterion.

Competencies
This panel displays all the competencies for each program and lists the experiences that are matched to it.
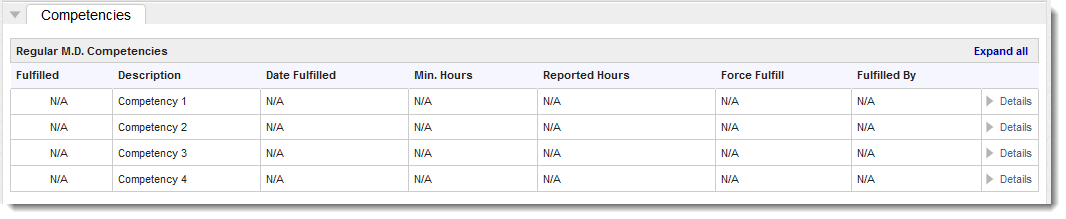
Electronic Transcript
This panel displays a normalized view of the applicant’s post-secondary academic coursework, including the AMCAS standardized classification and grade.
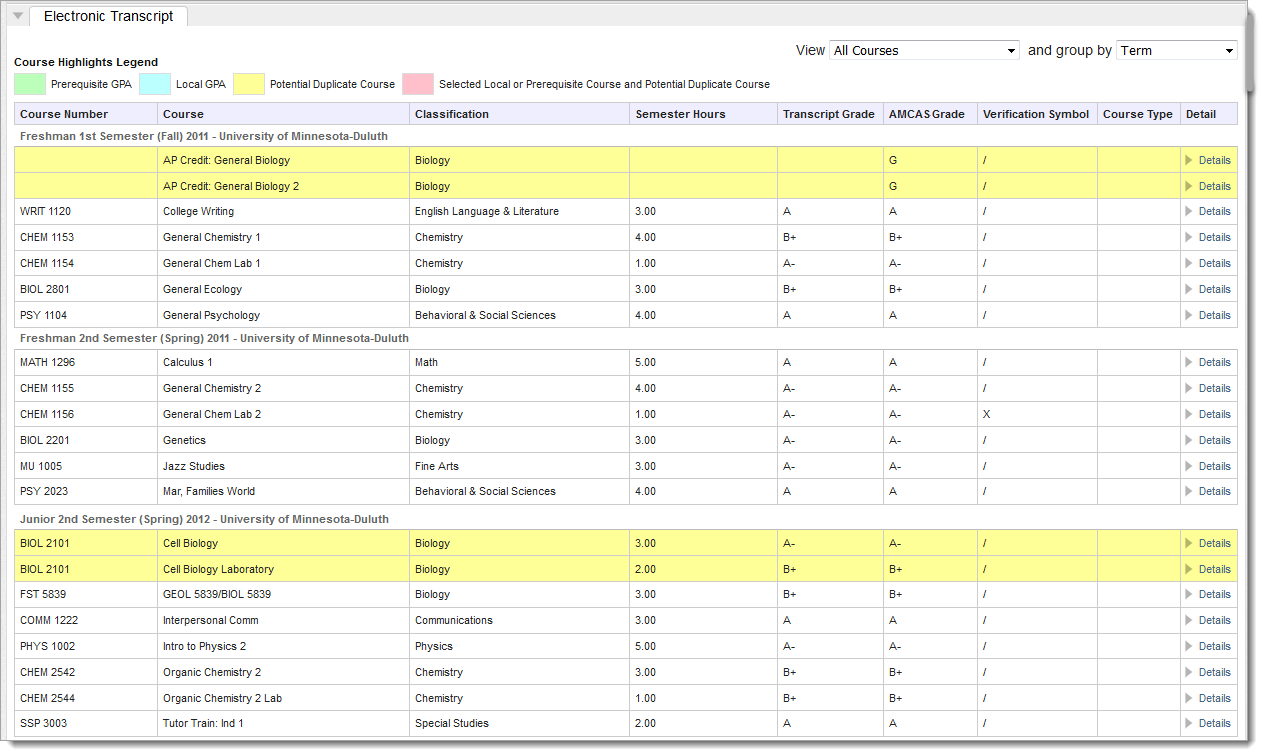
The Electronic Transcript features Course Highlights, which indicate when a course meets certain conditions:
- Prerequisite GPA:Visible when in the Prerequisite GPA view, this highlight indicates the course is included in the calculation of the selected Prerequisite GPA.
- Local GPA: Visible when in the Local GPA view, this highlight indicates the course is included in the calculation of the selected Local GPA.
- Potential Duplicate Coursework: This highlight indicates WebAdMIT has identified that this course may be a duplicate of another of the applicant's courses. This can happen when two courses have duplicate course numbers, for example.
- Selected Local or Prerequisite Course and Potential Duplicate Course: Visible when in the Prerequisite GPA or Local GPA view, this highlight indicates the course has been identified as a potential duplicate course and is also included in the selected GPA.
Additionally, Verification Symbols indicate the status of verified coursework:
| Verification Symbol | Verification Description |
|---|---|
|
O |
Not listed on transcript |
|
/ |
Verified correct – no change |
|
X |
Verified – change required |
|
? |
Not listed on transcript - change |
|
- |
No verification required |
To view additional information about a course, click the Details link.
Grouping Courses
To group courses by academic status, course number, classification, or term, select an option from the and group by drop-down list.
Essays
This panel displays the applicant’s Personal Comments essay, MD/PhD essay (if applicable), and Significant Research Experience essay (if applicable).
Experiences
This panel displays the applicant’s reported work, activities, and experiences.
You can filter the panel to only display the Experience Types of your choice by entering the desired types in the Limit experience types field. If the applicant indicated that a professional or volunteer experience was “most meaningful,” you can also filter the panel by clicking Show only the most meaningful experiences. Clicking Yes in the Most Meaningful column opens a dialog box allowing you to review the applicant’s additional comments.
To view a summary of the experience, click Description. To view additional information about the experience (i.e., organization, contact information, etc.), click Details. To see all additional details, click Expand All.
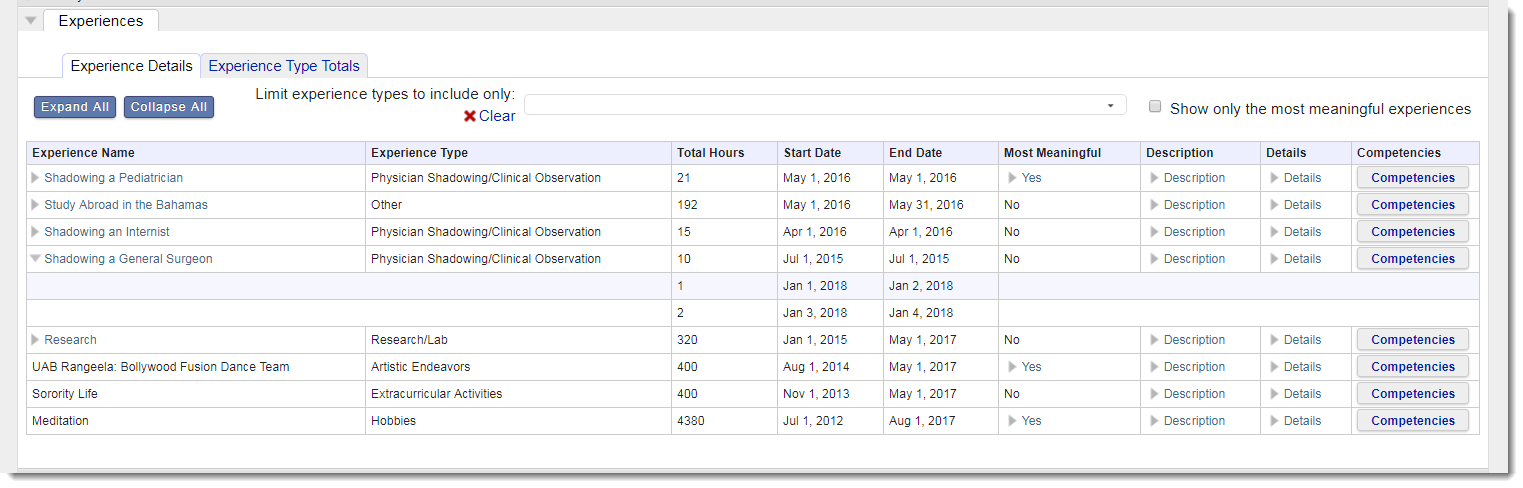
The Experience Type Totals subpanel shows a summary of all hours per experience type.
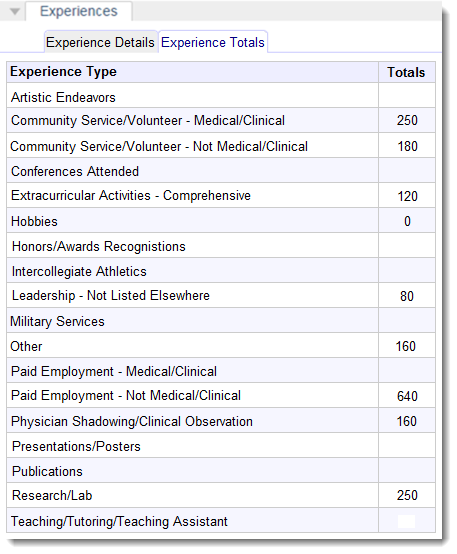
Socioeconomic Indicators
This panel displays three sets of indicators for the applicant.
- General Indicators, including:
- FAP Indicator: Did this applicant receive assistance through the Fee Assistance Program?
- SES Disadvantage Indicator: Does this applicant have a Socioeconomic Status Disadvantage Indicator?
- SES EO Level: What is the Socioeconomic Status Disadvantage level for this applicant?
- Self-Reported Disadvantaged Indicator: Has the applicant reported themselves as coming from a disadvantaged background? If so, select Yes to view the applicant’s explanation.
- Geographic Indicators indicate if the counties listed in the applicant’s Preferred Address, Permanent Address, Alternate Contact Address, Childhood Address, Birth Address, Residency Address, or High School Attended are considered rural or medically underserved.
- Childhood Indicators provide additional reported information about the applicant’s economic childhood situation.
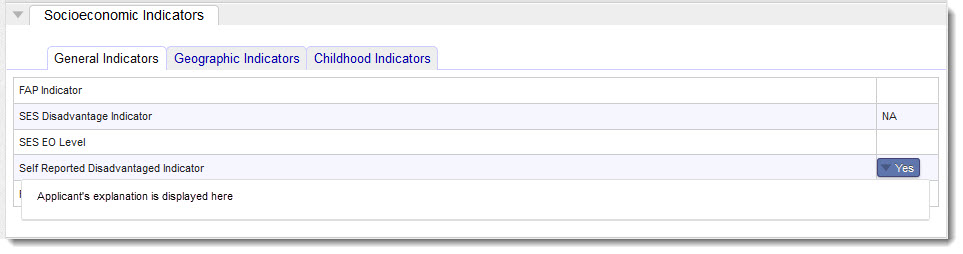
Emails
Notes
History
This panel displays a change log that includes the following:
- AMCAS Updates (Note that the change date reflects the last date this information was transmitted from AMCAS to WebAdMIT for AMCAS, not the date it was changed by the applicant.)
- Local Status Changes.
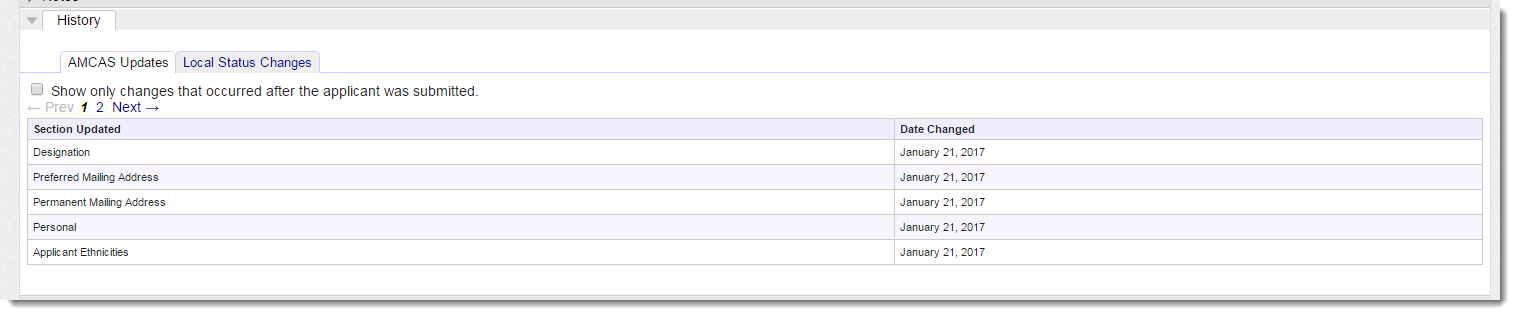
Applicant Gateway
If your school uses the Applicant Gateway to allow applicants to complete additional admissions activities, this panel displays the following information:
- Available activities.
- Any documents uploaded by applicants, including the source and date received.
- Scheduled Interviews.
- Competencies.
- Prerequisites.
- Supplemental application questions and answers.
- Supplemental application fees, due date, and the date the fee was paid or waived.
- Deposits.
- Offers.
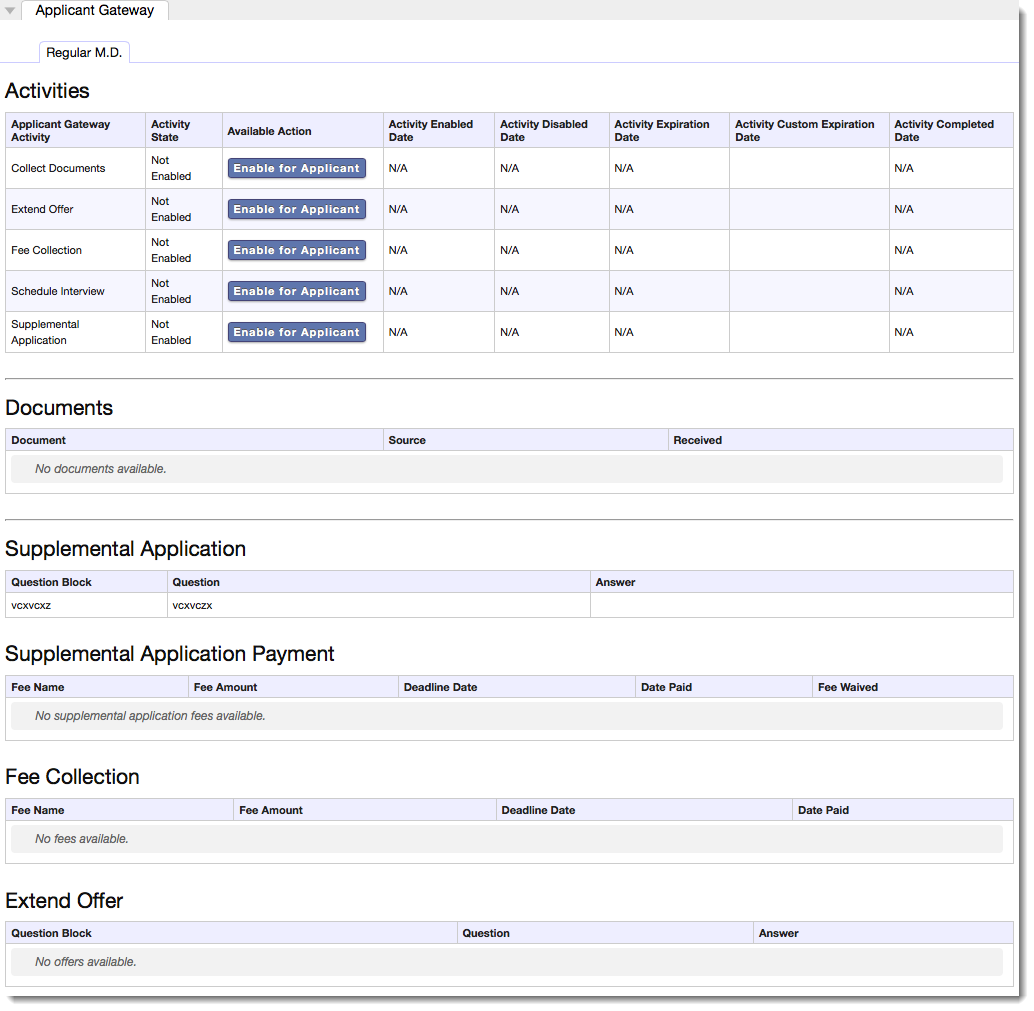
Applicant Updates
Note that updates to Prerequisites or Competencies are reflected in WebAdMIT for AMCAS when an applicant performs any of the following actions:
- Makes selections for all Prerequisites or Competencies and clicks Complete Activity.
- Makes selections for some Prerequisites or Competencies, clicks Save & Exit, and then completes any other activity in the Applicant Gateway (e.g., Documents, Supplemental Application, etc.).
- Updates and saves their AMCAS application.
Therefore, some Prerequisites or Competencies may appear to be fulfilled (and show fulfillment dates) with matched coursework even if the applicant has not yet completed the entire Prerequisites activity.