Organizing Labels, Folders, and Subfolders
Overview
As you work in EMP, you’ll want to organize it to make finding and filtering items easy. You can do this by creating Labels, Folders, and Subfolders.
Labels
Labels are a way for you to easily filter features like groups and to-do's by a particular category and allows for easier organization within EMP. Before you apply any labels, decide if you want to color code labels by person or by action. For example, if you color code by person, every group and to-do for a specific person has a certain color. Conversely, if you color code by action, one person could have groups or to-do’s with many colored labels (for example FAFSA submitted, Events, To call, etc.).
Creating Labels
- Click Account and select EMP Settings.
- Click Label Manager.
- Click New Label.
- Add the name of the Label.
- Choose the Label color.
- Click Save.
Applying Labels
After creating the label, you can use it to categorize and easily locate your groups or to-do items by applying filters. Select the item and click Add Label. Now, when you are looking for a specific label, use the filter to quickly find it.
- Select the checkbox next to the Group or To-do.
- Click Add Label.
- Choose the Label from the drop-down.
Removing Labels
- Select the checkbox next to the group or to-do.
- Click Remove Label.
- Choose the Label from the drop-down menu you want to remove.
Folders
Organize your Groups, Forms, Exports, and Events using Folders to build a directory within each function in EMP. Each Folder can contain both the individual functions and subfolders, creating a tree-like structure. You can categorize your information based on content, projects, departments, or any other criteria that suit your needs.
Creating Folders
- To show the folder system, click Show Folders.
- Click New Folder to create the button at the bottom of the folder pane.
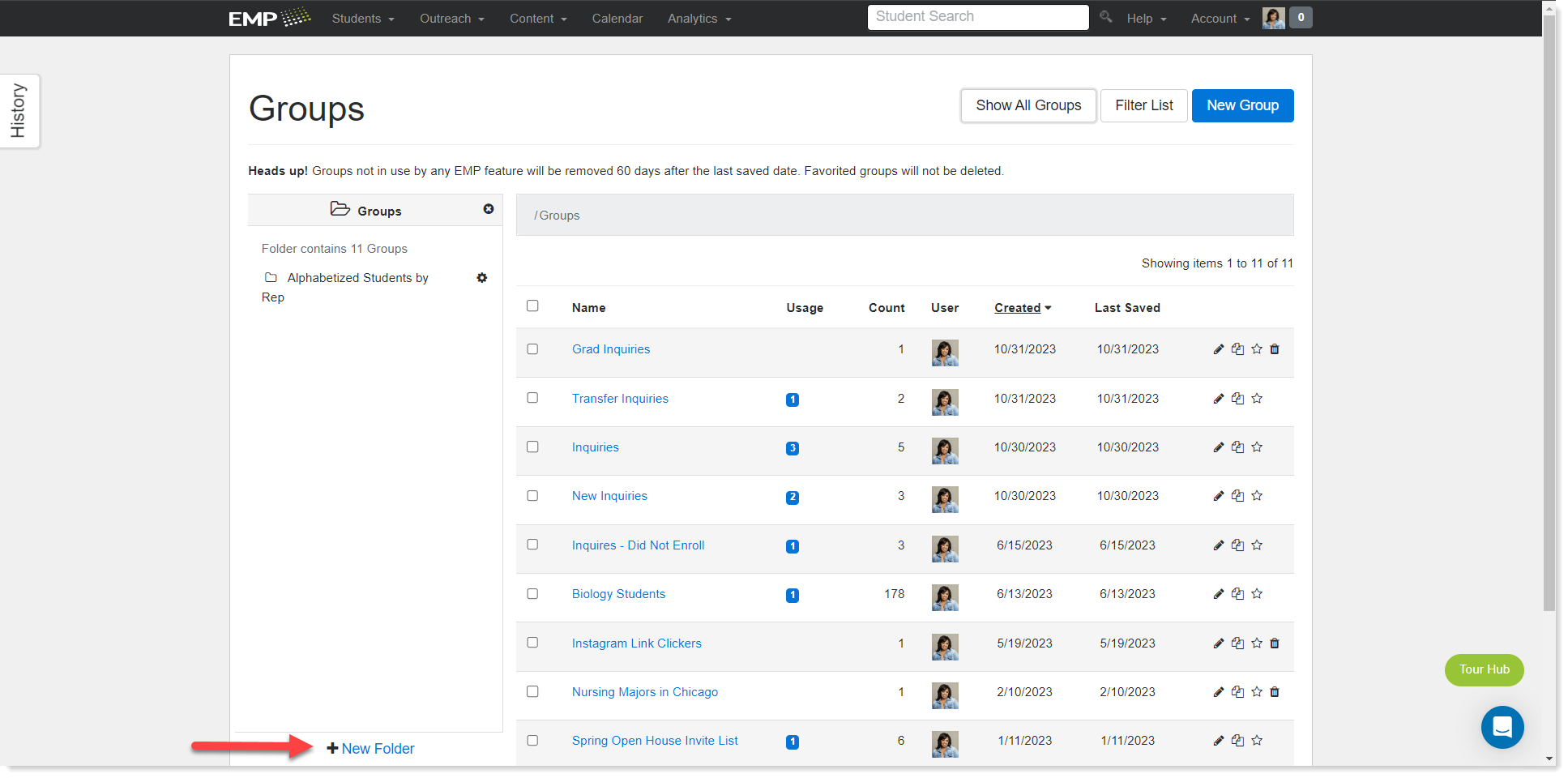
Renaming and Deleting Folders
To rename or delete folders, click the ellipses next to the folder name.
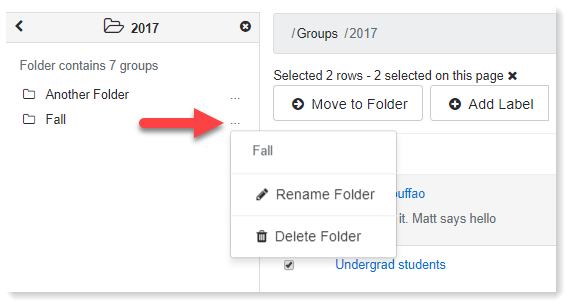
Moving Items into Folders
- Check the box next to the item(s) you want to move into a folder.
- Click the Move to Folder button.
- Choose the desired folder.
- Click Save.
Searching Within Folders
As you add more information to your folders, it may be easier to find that information by filtering the list and limiting the search to within your folders rather than searching globally through EMP. To do this:
- Click Filter List.
- Select the Search within folders option to limit the search to within your folders.
Creating Subfolders
To create subfolders, follow the same process as creating folders. Before creating a subfolder, make sure you're in the folder where you want to establish the subfolder.
