Managing Users
- Last updated
- Save as PDF
There are two areas involving user management in WebAdMIT for AMCAS:
- Admissions Users are created to give access to colleagues.
- Work Groups allow administrators to establish permissions and viewing rights for their Admissions Users.
Overview
WebAdMIT for AMCAS users log in using their AAMC credentials. New users need to create an AAMC account and have a WebAdMIT administrator create an Admissions User account in WebAdMIT for AMCAS using the same email address.
Gaining Access to This Feature
The Admissions Users feature is available under the Management panel and access to this tool is controlled through Work Groups. You must have the Manage Users and Work Groups permission to create and edit admission users' accounts.
Adding a New User
- Using the Menu Bar, open the Management panel, then click Admissions Users.
- Click New User.
- Enter the new user’s information. First Name, Last Name, and Email are required fields.
- Identify the user's role, if applicable.
- The Title/position field does not provide any additional functionality, but may be useful for internal reporting.
- The Primary User checkbox has no current functionality.
- The Institution Manager checkbox gives additional management functionality in WebAdMIT for AMCAS. Review the Institution Manager Role section for more details.
- If available in your CAS, the Config. Portal Live Editing Access checkbox allows users to change program attributes and select Question Rules for active and closed programs. Visit the Update Your Approved Program page in the CAS Configuration Portal Help Center for more information.
- Select a Work Group, as this is what controls what permissions the user will have. The WebAdMIT Administrators Work Group, available by default, gives the user full access to all management functions in WebAdMIT for AMCAS.
- Select the program(s) the user needs access to under Program Assignments; this is what controls which groups of applicants the user will see. You can batch check/uncheck all programs.
- If desired, select Make this item available for all new programs that are added to WebAdMIT to automatically activate any programs added mid-cycle through the Configuration Portal. You will still need to manually activate any programs that existed before selecting this checkbox.
- Click Submit to save or click Return to Admissions Users to discard the changes.
The user will receive a system-generated email prompting them to create a password. Remember that passwords must be a minimum of ten characters and contain at least one number or special character. Passwords consisting of common keyboard patterns or limited to common words are not allowed.

The Institution Manager Role
The Institution Manager checkbox gives the following additional management functionality to users:
- Add a new cycle to existing users' accounts.
- If you are an Institution Manager and are in the WebAdMIT Administrators Work Group, then you can view and delete all the following templates created by any user at your organization, even if the template was not shared with you:
- List Manager
- Export Manager
- Report Manager
- PDF Manager
- Email Templates (additionally, you can edit these templates)
- If you are an Institution Manager and are in the WebAdMIT Administrators Work Group, then you can initiate a transfer settings.
The Institution Manager role can only be granted by a current Institution Manager at your institution or by the Client Support Specialist team.
Managing Users
To manage existing users' accounts:
- Using the Menu Bar, open the Management panel, then click Admissions Users.
- Use the search filters to find your organization's WebAdMIT for AMCAS users. By default, only active users are displayed. To view deactivated users, change the Active drop-down to No, or to blank to include both active and deactivated users in your view.

Editing Users
Use the pencil icon to edit an existing user's account.
Adding New Cycles to Existing User Accounts as an Institution Manager
Institution Managers can add any organizations, cycles, and CASs under their account to other users' accounts. Organizations can be separated by the different colleges within an institution or by CASs. Users can have multiple organizations active in their WebAdMIT for AMCAS account, as long as the organizations are within the same institution.
- Click the pencil icon to edit a user's account.
- Under the Organization Assignments section, click the green plus sign to add an organization or cycle to the user's account. Current, past, and future cycles for each organization are listed.
- If you need to modify Work Groups or Program Assignments, use the Modify Assignments for Organization drop-down to select the organization and cycle you want to work with.
- Click Submit.
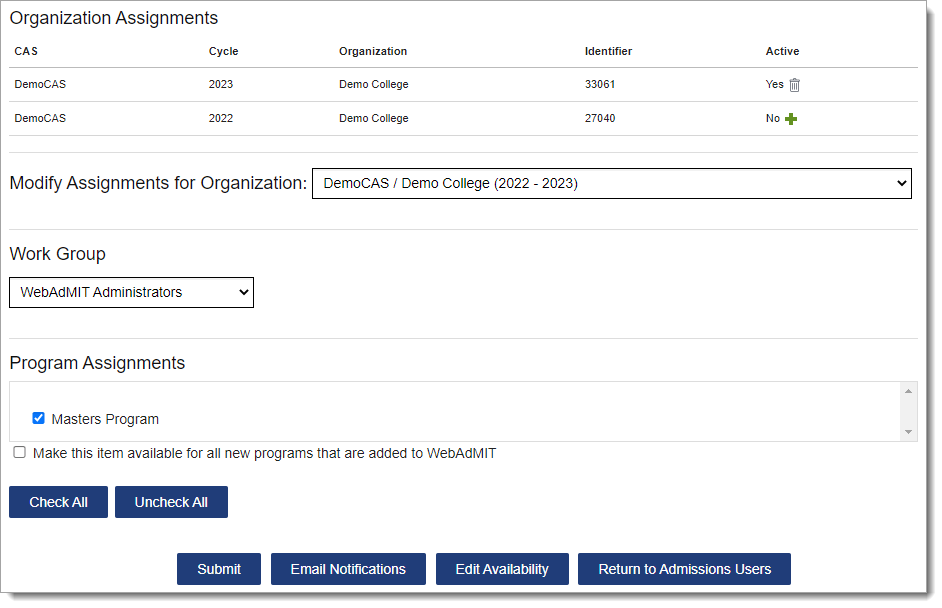
Editing Interview Availability
Once an Interview template has been created, you can edit the dates and times this user is available to conduct interviews using:
- The calendar icon on the Admissions Users page.
- When editing a user's account, click Edit Availability.
Deactivating Users
Use the trash icon to deactivate a user. You cannot delete user accounts because WebAdMIT for AMCAS tracks and records user activity.
Automatic Deactivation
In December 2025, users who haven't logged in to WebAdMIT for AMCAS in the past 18 months will have their accounts deactivated. This enhances the security of WebAdMIT for AMCAS and ensures only current and active users can access applicants and admissions data.
Does deactivating the account mean that the account is deleted?
No, the account will still exist, but it is not accessible while it is deactivated. Primary users with Institution Manager permissions can reactivate these accounts at any time and restore access.
I'm the primary user/Institution manager for my program. What should I do right now?
We encourage you to review all current, active users on the Admissions User page under the Management panel. You can proactively deactivate any users who don't need access by clicking the trash icon.
My account got deactivated – now what do I do?
You can contact your program's primary user, and they can reactivate your account.
How do I find out who my program's primary user is?
- If you have access to the CAS Configuration Portal, you can view your program's primary users.
- If you can't access the CAS Configuration Portal, contact the WebAdMIT for AMCAS support team.
What if I need to reactivate a user?
If you need to reactivate a user:
- Navigate to Management > Admissions Users.
- Switch the Active filter to No to display deactivated users.
- Click the green plus sign to reactivate the CASs and cycles the user needs access to.
Reactivating Users
The Active filter is set to Yes by default. To reactivate a user, switch the filter to No, click Search, and then click the green plus sign.
