Assigning and Reviewing Applications
Assigning Applications Order of Operations
Before you begin assigning applications to reviewers, you'll need to do the following:
- Create your review forms
- Link them to phases.
Once a review form is associated with a phase, you can then begin assigning applications for review.
Assigning Applications
There are two primary ways to assign applications for review:
- Option 1: manually assign an application to specific reviewers.
- Option 2: link reviewers to phases so that when you change a phase, the application is automatically sent to the reviewers. This option is a more standard, efficient way of assigning applications.
Note: you can also use these options to assign reviews to yourself.
Option 1: Manually Assign an Application
- To manually assign an application to a reviewer, you'll first need to place the application in an Application Review phase, either from the Application Preview on the applications grid or from the full application.
- From the preview on the applications grid:

- Or, from the full application:

- From the preview on the applications grid:
- Next, open the More Options menu (three dots) and select Assign (if the assign option does not appear, it means there isn't a review form associated with the phase the applicant is currently in).
- From the preview on the applications grid:

- Or, from the full application:

- From the preview on the applications grid:
- Select the reviewers, then click Apply. The reviewers will receive a daily email summarizing their progress on any assigned reviews.

Manually Assigning Multiple Applications
You can perform the same two-step process outlined above with groups of applicants.
- From the applications grid, select the applicants, then use the Phase button in the bottom menu to change them to a review phase.
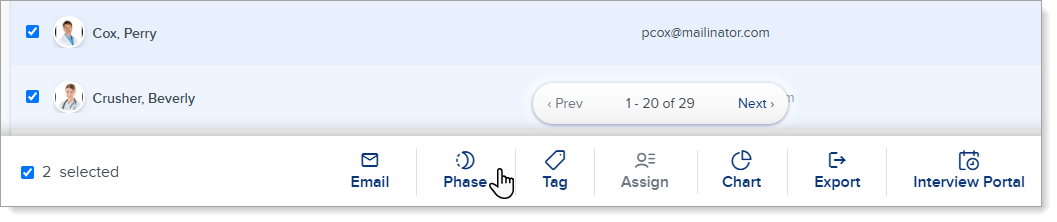
- Once the applicants are in the Application Review phase, select them again and use the Assign button in the bottom menu to assign them to reviewers (if the assign option does not appear, it means there isn't a review form associated with the phase the applicant is currently in).
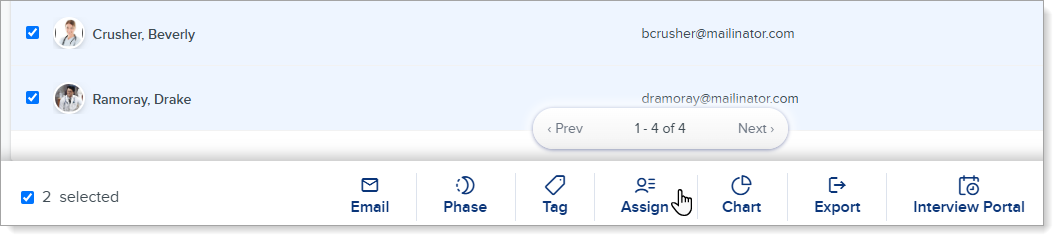
Option 2: Link Reviewers to Phases
When you link reviewers to phases, you create a more standard, efficient way of assigning applications. With this method, you only need to change the phase to automatically assign the application to reviewers.
To use this process, you'll need to:
- Create your forms.
- Configure phases – this step is where you link your review forms and review teams to specific phases.
Once you've completed these actions, you can simply perform phase changes as described above.
Unassigning and Reassigning Applications
The process for unassigning and reassigning reviews depends on how the application was initially assigned to the reviewer. If you manually assigned the application to a reviewer, you can simply remove the reviewer and add a new one using the process detailed above. If you assigned an applicant to a reviewer or review team automatically via a Phase change, and the reviewer is no longer part of the process or was assigned by mistake, you cannot manually remove the assignment. Instead, you must reconfigure the phase. To do this:
- In Settings, navigate to Application Review, then click Phases.
- Click the pencil icon, click the phase, remove the assigned reviewer, then click Update.
- To update the Assignment and redistribute the removed reviewer's applications, you need to trigger the system to reassign them. You can do this in two ways:
- Click Run Rules on the Phase.
- This option reruns the assignment rules for all applicants in the Phase. Any applications previously assigned to the removed reviewer will be reassigned.

- This option reruns the assignment rules for all applicants in the Phase. Any applications previously assigned to the removed reviewer will be reassigned.
- Click Rerun Assignment Rules on the individual application.
- This option only reruns the rules for the specific applicant you're viewing. Only that applicant's assignment will be redistributed.

- This option only reruns the rules for the specific applicant you're viewing. Only that applicant's assignment will be redistributed.
- Click Run Rules on the Phase.
Reviewing Applications
When you assign an application to a reviewer, they can open the application and use the Review Tab to complete any review forms. By default, reviewers can only view applications assigned to them. However, you can manage this access and any data restrictions using the roles feature.
Note: if a reviewer submits a review form and later needs to make changes only the original reviewer can edit the form. Additionally, forms can only be edited and resubmitted while the application is in the same phase where the review was originally completed. For example, if the reviewer completed the form during the Assigned & In Review phase and then you moved the applicant to a different phase, you’ll need to move the applicant back to the Assigned & In Review phase for the reviewer to make edits.

Accessing Completed Reviews
Once a review is completed, you can access it from the Application Preview on the Application Grid or in the full application from the Review Tab and clicking All Reviews.

Disabling Assignment Notification Emails
To help reviewers stay up-to-date on their progress completing reviews, daily assignment notifications are sent by default. If you don't want a user to receive notifications for review assignments, you can edit the user's account.
- Navigate to the Settings menu, open the Organization section.
- Find and click the User.
- Enable the Opt out of assignment summary emails option.
- Click Save Changes.
Monitoring Reviewer Progress: Completed vs. Incomplete Reviews
There are several ways to track review completion:
- When customizing the grid, you can add fields for your Evaluation Phases. In this example, we've already added an evaluation form to the Application Assigned & In Review phase, so adding this field to the grid helps us track the count of completed evaluations.


- When creating segments, you can use the following categories:
- My Completed Reviews
- My Incomplete Reviews
- Review Assigned To
- Reviewed By
- Review Complete
As you build the segment, you can select specific phases, reviewers, etc. For example, here we can use the Reviewed By category to find any reviews in the Application Assigned & In Review phase that were not completed by Stephen James. 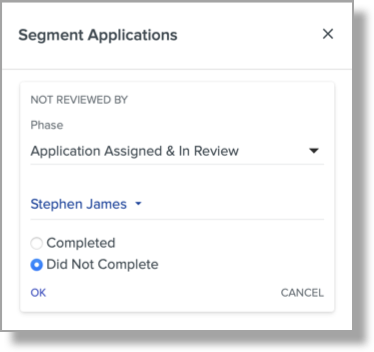
- When customizing your dashboard, you can add charts for Progress and Assignment.

In this example, we're adding a Progress chart and configuring it to show review progress for assignments in the Application Assigned & In Review phase.
