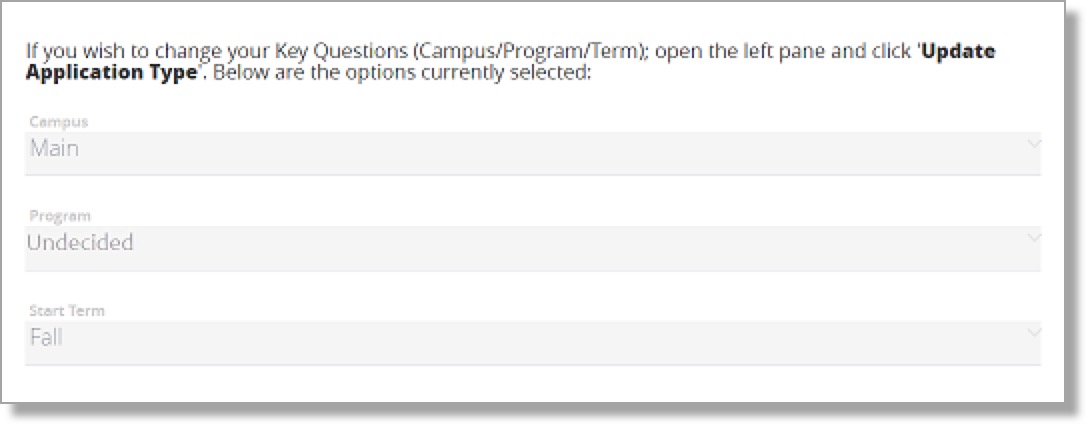Working with Key Questions
Overview
Key Questions define the initial fields an applicant will be presented with and direct them to the appropriate Online Application. Each question is configured with specific picklist values that determine which Application Form will be presented to the applicant. Key Questions are configured using the App Config Builder button, available from the App Configuration Detail window.
The Term field is automatically added as the final ‘Key Question’ presented to Applicants. The values available in the Term picklist are tied to any App Deadlines set up on the Application Form. Two tabs are available to configure Key Questions:
- Key Questions displays all fields from the Application object.
- App Forms displays a list of the application forms that have been created. The specific values entered here will lead the applicant to the form. The Label is displayed to the applicant on the key questions form. The Value is what is saved to the Application record.
You can use Conditional Visibility in Key Questions to control the fields which display to the Applicant.
You can also use Option Groups to limit picklist values based on what an Applicant selects in certain fields. Option Groups are configured on the App Forms tab.
Notes:
- If you are using a picklist field on the key questions form, the Value should match the valid picklist values set up in the TargetX CRM.
- If you are using a Restricted Picklist, adding a Value in Key Questions that is not part of the list will result in an error.
Advanced Setup allows you to enter values for the picklist, with each value separated by a new line. This is useful if you have a long list of values and want to copy and paste them into the list. To include a distinct label for a picklist value, separate the label and value with a semicolon (Label;Value).
Note: Picklist values for Key Questions display in alphabetical order and can not be changed.
Example of what a setup might look like:
|
SETUP |
Results |
||
|---|---|---|---|
|
Application Form Name |
Key Questions {Value} |
|
|
|
Graduate Programs (Fall) |
Fall 2016 Start Date: Application = 1-1-16 End Date: Application = 7-1-16 |
Program {Graduate} |
If the current date is 2-1-16 and the applicant selects Graduate, ONLY the Fall 2016 term will display |
|
|
Fall 2017 Start Date: Application = 1-1-17 End Date: Application = 7-1-17 |
|
If the current date is 11-1-16, the applicant will not have any ability to select an application for Graduate Programs (no 'ACTIVE' deadlines exist) |
|
SETUP |
Results |
||
|---|---|---|---|
|
Application Form Name |
Key Questions {Value} |
|
|
|
Undergraduate Programs |
Fall 2017 Start Date: Application = 1-1-17 End Date: Application = 7-1-17 |
Program {Undergraduate} |
If the current date is 7-9-17 and the applicant selects Undergraduate, ONLY Winter 2017 will display. |
|
|
Winter 2017 Start Date: Application = 3-1-17 End Date: Application = 9-1-17 |
|
If the current date is 4-12-17 and the applicant selects Undergraduate, Fall 2017 AND Winter 2017 will display. |
Depending on your Application Form details, applicants may have the ability to change their responses to Key Questions after they’ve started an application. If an applicant changes the responses to Key Questions, the "Application Process" and "Deadlines" Fields will be updated on the application record in the CRM.
Applicants who select the Update Key Questions option are presented with a message to confirm their selection. The applicant then has the option to Continue (Confirm) or Close (Cancel).
Setting up Key Questions
Your applicants' responses to the key questions drive which application form they complete. Each unique combination of values in the key questions must lead to a single application type.
- From the Application Forms tab, select your Application Form.
- Select the App Configuration button.
- A list of all available App Configurations will be displayed.
- Select New App Configuration.
- Enter the following information:
- Name
- Prevent Multiple Applications
- Active
- School Name
- Program Name
- Save the information.
- Select the App Config Builder button.
- A list of fields available for the Key Questions will be displayed.
- Drag the fields you want to be presented to an applicant onto the form.
Note: The following field types can NOT be used for Key Questions:
- 'Checkbox'
- Date
- Date/time
- Lookup
- Auto number
- Number
- Select the App Forms button.
- Select your Application Form from the list. Once selected, the Application Form Name will display in the top of the right-side pane along with the Key Questions selected.
- For each of the fields selected in Key Questions, indicate the values which will apply to the Application Form you are configuring. For example, if you have an application form which is for Graduate Programs you might have a Key Question of Program and the Value set to ‘Graduate’.
- Save your changes.
Adding instructional text on the Key Questions page
You can add the "Element" field to the Key Questions page to display instructional text to applicants:
- Navigate to the Application Forms tab.
- Select an Application Form.
- Select App Configuration.
- A list of all available App Configurations will be displayed.
- Click Builder next to the configuration record where you wish to add Key Question instructional text.
- Navigate to or search for Element from the list of available fields on the left.
- Drag the "Element" onto the form.
- Select the Setup (gear) icon.
- Update the Field Label to identify a label that will appear above the text. Note: This label should be entered as it is used by screen readers for accessibility.
- Enter the text that you want to display. You can select different Headings, formatting, and alignment options. You also have the option to insert a picture, link, or video.
- Select Ok.
- Preview your changes.
- Save & Publish your changes.
You can also configure Key Questions with conditional visibility to have certain fields/elements appear or disappear depending on the data entered into the key questions.
Configuring Key Questions with a Dependent Picklist
You can use Option Groups to limit picklist values based on what an Applicant selects in certain fields. Option Groups are configured on the App Forms tab:
- Navigate to the Application Forms tab.
- Click on the Application Form you wish to update.
- Select App Configuration.
- Click on the Builder link for the appropriate App Config record. The window will default to the Key Questions tab.
- Drag the fields you want applicants to complete onto the Key Questions page.
- After you’ve selected your Key Questions, select the App Form tab.
- Select the Add Option Group button for the field you want to be dependent. For example, if you want to limit the Campus options based on the Program selected, you would select the Add Option Group button below the Campus field since you want the list of Campuses to change depending on the program selected.
- Enter the labels and values for the first scenario. For example, the first scenario might be the list of Campus options when a Program of ‘Online’ is selected.
- Select the Add Condition button.
- Select the Object from the list of available choices.
- Select the Field from the list of available choices.
- Indicate the Operator to be used.
- Enter the Value for the Field that will reference this group. (e.g., ‘Online’)
- Select the Add option group button again to add another scenario section, in which you can add the details for another Program. Repeat for each variation needed.
- Preview the Key Questions and verify the “Campus” picklist works as expected.
- Save & Publish.
Configuring Key Questions with Conditional Visibility
You can use Visibility Conditions in Key Questions to control the fields which display to the Applicant. Conditional Visibility is configured on the Key Questions tab.
- Navigate to the Application Forms tab.
- Click on the Application Form you wish to update.
- Select the App Configuration button.
- Click on the Builder link for the appropriate App Config record. The window will default to the Key Questions tab.
- Drag the fields you want applicants to complete onto the Key Questions page:
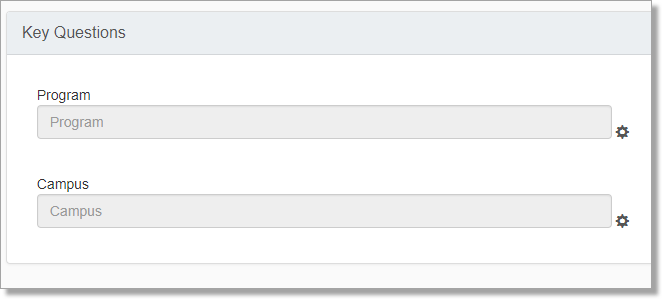
- To make a question conditionally visible:
- Select the
next to the field.
- Select Add Condition.
- Select an Object, Field, Operator, and Value. These will be the criteria that must be met for the field to display.
- Select Ok to save the changes.
- Select the App Forms tab. This allows you to select which Application will use these Key Questions and add values.
- Scroll or search for the Application Form you want to link to the selected questions.
- Select the Add button to add a row.
- Enter a Label and a Value. The label is displayed to the applicant on the key questions form. The value is what is saved to that field on the Application record.
- Save & Publish your changes.
- Select the
- Optionally, you can configure the ability to Update Key Questions.
Allowing applicants to switch their application
When an applicant first comes to your Key Questions, all Application Types exist as a possibility for them, but as they answer the Key Questions, fewer and fewer Application Types become available until finally, they're directed to the single app type that's most appropriate for them.
Let's review what the process looks like to an applicant:
The following example is for an application that allows applicants to Update Key Questions and includes a read-only card with instructions to follow if they choose to change their answers to Key Questions.
After a student starts an application, they will see the read-only card at the top explaining how to change their selections.
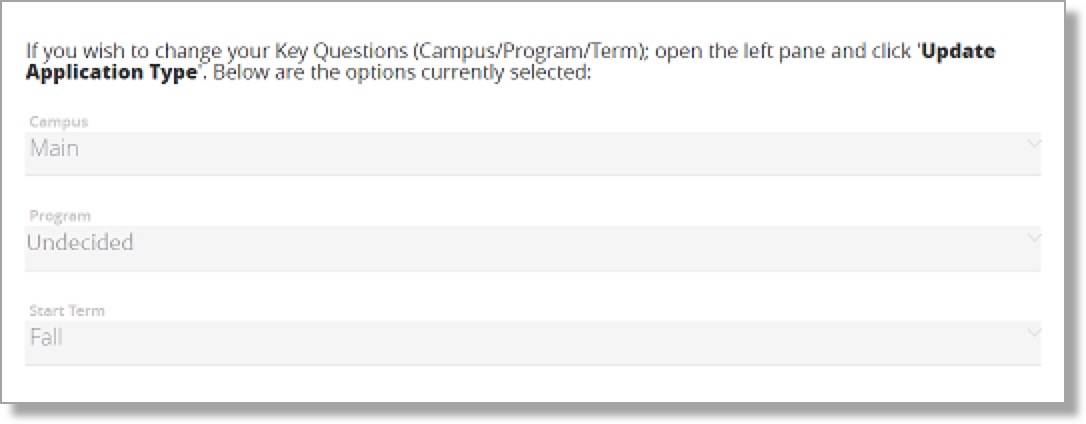
Next, they will click the left pane and select Update Application Type:
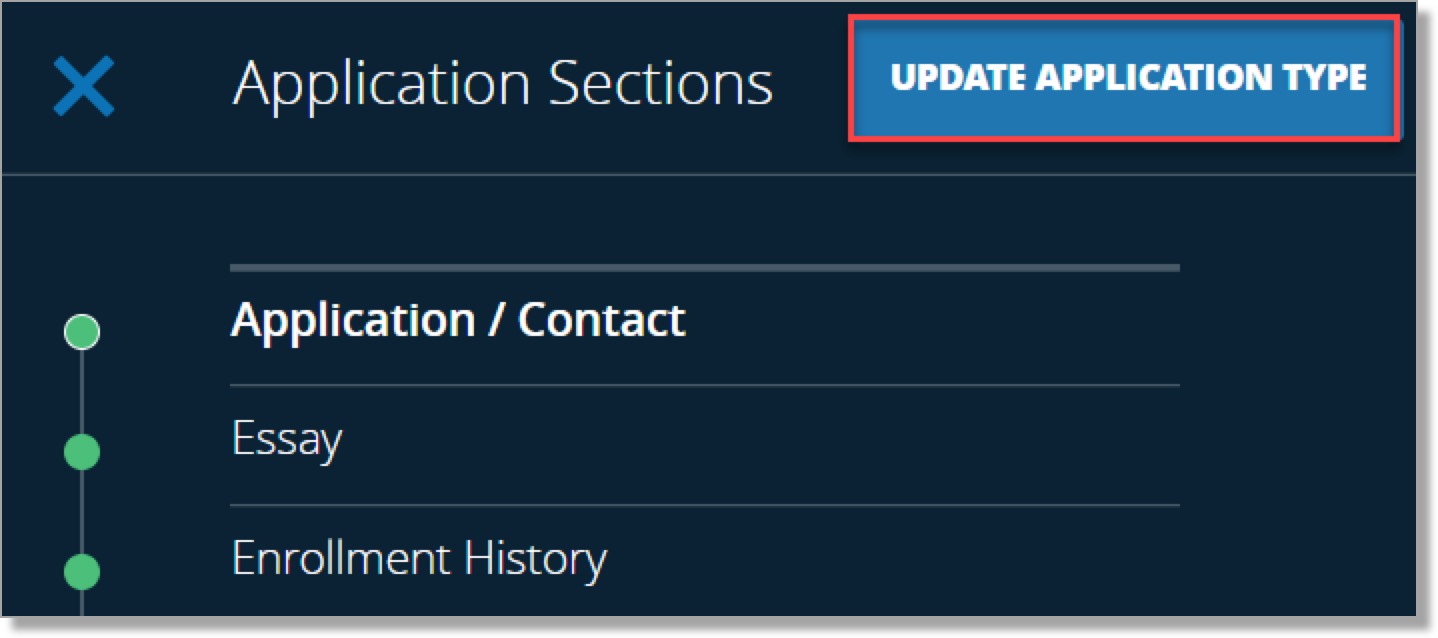
They'll get a confirmation message to make sure they want to continue:
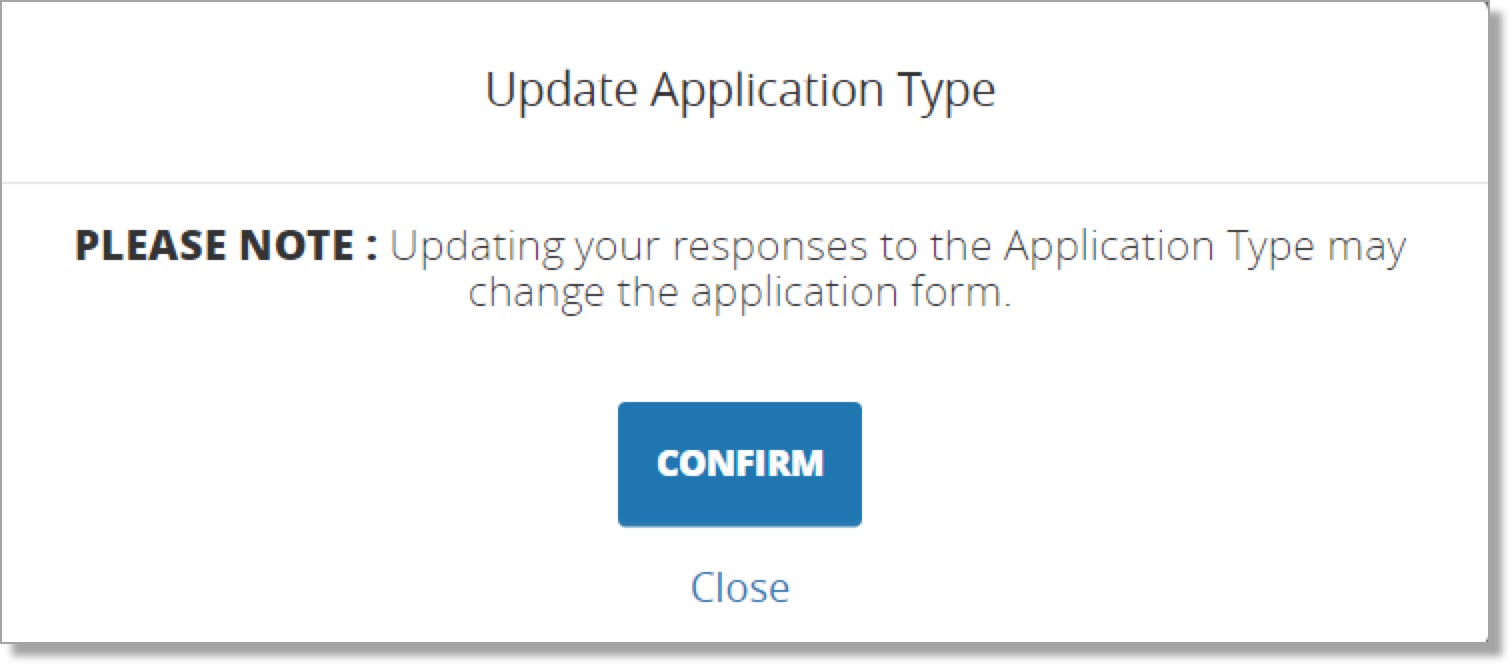
At this point, the applicant will be directed to select their updated answers to the Key Questions:
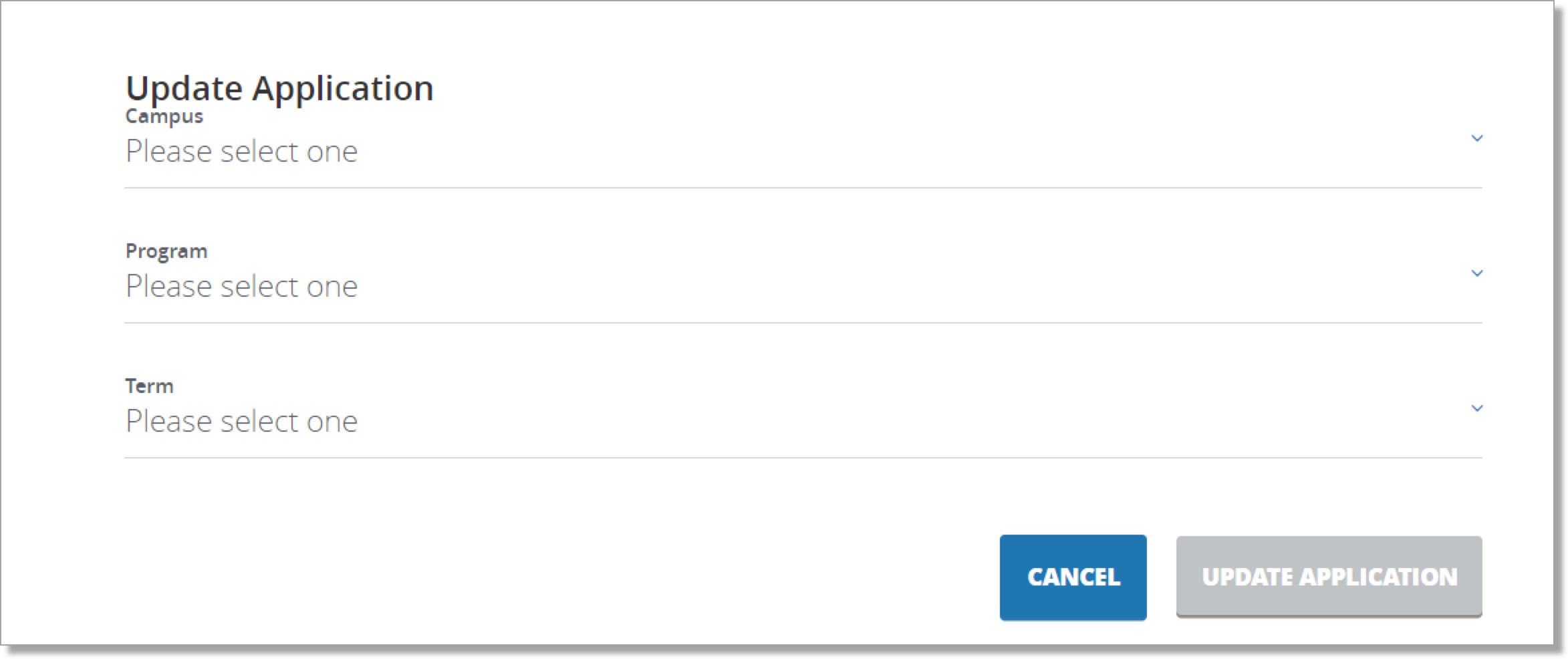
Once they've entered the new information and select Update Application, they'll get one more confirmation message letting them know that previously entered data may be lost:

At this point, the applicant can proceed through the new application, entering their information.
Configuring ‘Update Key Questions’
First, you must add the Allow Change Key Questions field to the Page Layout of Application Forms and App Configuration.
Add Allow Change Key Questions field to the Application Form Page Layout
- Navigate to Setup and select Object Manager.
- Select the Application Form object.
- In the Page Layouts section, Edit the Application Process Layout.
- Select the Fields palette and locate and drag the Allow Change Key Questions field onto the layout.
- Save your changes.
Add Allow Change Key Questions field to the App Configuration Page Layout
- Navigate to Setup and select Object Manager.
- Select the App Configuration object.
- In the Page Layouts section, Edit the Online App Configuration Layout.
- Select the Fields palette and locate and drag the Allow Change Key Questions field onto the layout.
- Save your changes.
Once you’ve added the Allow Change Key Questions field to your page layout, update the appropriate Application Form(s) and App Configuration(s).
Update the Application Form(s)
- Navigate to the Application Forms tab.
- Select to Edit the form.
- Select the Allow Change Key Questions checkbox in the Application Form Detail section.
- Save your changes.
Update the App Configuration(s)
- Navigate to the App Configuration tab.
- Select to Edit the App Configuration.
- In the App Configuration Detail section, select the Allow Change Key Questions checkbox.
- Save your changes.
Note: If you elect to allow your applicants to change key questions, add a read-only card to the beginning of the application type that displays their answers to the key questions and includes an element with instructions on how to make an update if they desire to do so.