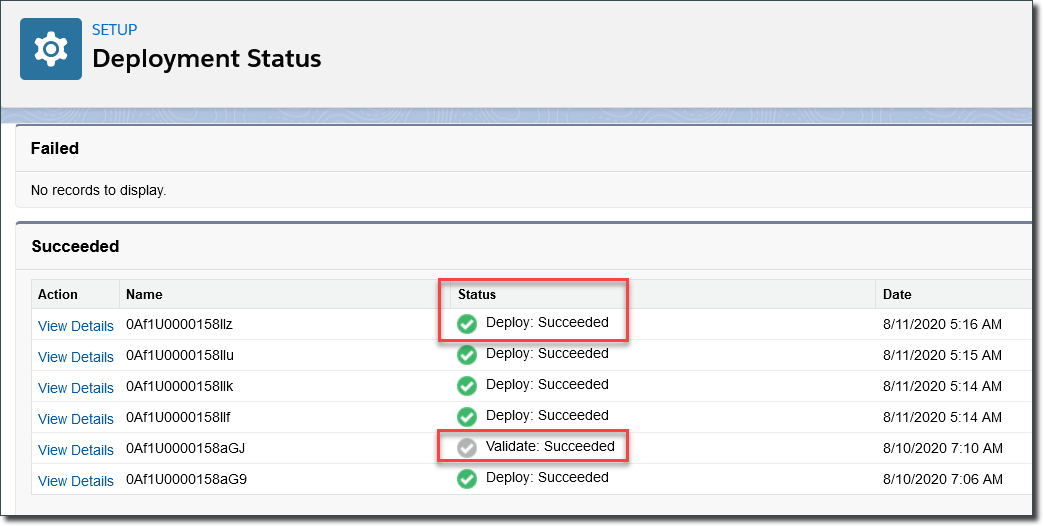Base Upgrade
Step 1 - Record the Current Package Version
Before upgrading, find and record your currently installed version:
- Navigate to Setup > Installed Packages
- Search for TargetX_Base
- Record your current version number
Note: If your current version is 2505.61, you are on the most recent package and should proceed to the Payment Connector Upgrade.
Step 2 - Check for Custom Object Tab
- Navigate to Setup and search for Tabs.
- Check to see if you have a Custom Object tab for TargetX Logs.
- If you do NOT have the tab, proceed to the next step.
- If you DO have the tab, Delete the tab and then proceed to the next step.
- If you DO have the tab but do NOT have the option to Delete, proceed to the next step.
Step 3 - Install the Upgraded Package
This is your "ending version" (i.e., the version you want to upgrade to). You can select any version that's higher than your current package version. Packages are cumulative, meaning the upgraded package you select includes all features from previous packages. For example, if you're upgrading from Package A to Package D, that package includes all features from Packages B and C.
- Navigate to TargetX Recruitment Suite: Admin Group to select and obtain the upgraded package.
- Choose "Install for Admins Only."
- Remember to update the appropriate Profiles and Permission Sets if additional security is required.
Step 4 - Complete Additional Configurations
After installing the upgraded package (i.e., the ending version), you must complete additional configuration steps to ensure all functionality is available. Use the following chart to complete the additional configurations. Identify your starting package and your ending package, then complete all configurations steps in between. For example, if your starting version is xxxx.1 and you're upgrading to xxxx.4, you'll need to complete all configuration steps for xxxx.2, xxxx.3, and xxxx.4.
|
Starting Version |
Ending Version |
Configuration Steps by Release These are the steps you need to complete, from the starting version to the ending version. For example, if your starting version is 2205.0 (May '22) and you're upgrading to 2208.6 (August '22), you'll need to complete the configuration steps for 2206.3 (June '22), 2207.0 (July '22), and 2208.6 (August '22). |
|---|---|---|
| 2312.1 | 2402.4 (February '24) |
Item 1: Updates for School Picker The September '23 Base upgrade included a new feature that allowed for changing School Picker into an Autocomplete that works with all lookup Objects. The ‘older’ School Picker will no longer work with the security changes in the February ‘24 upgrade.
|
| 2402.4 | 2403.20 (March '24) |
Item 1: Update TX Forms embed code Defect CL-2119 requires the URL for the Embed Code to be updated. As a result, you’ll need to update any webpages embedded with a TX Form with the new URL. To locate the updated embed code:
|
| 2403.20 | 2405.18 (May '24) |
Item 1: Update Address Widget (optional) This step is necessary only if you observe address fields on your TX Forms are not arranged as expected. Prior versions of TX Forms, like the initial December '20 package, necessitate a manual update to rectify the sequence of address fields:
Item 2: Update Site Guest User Permissions (optional) When using a new site for Application Form Type, you must add permissions for the Application object for the Site Guest User. You will need the list of all the application fields added to the form.
For additional information on Permissions and TX Forms, see Implementing TX Forms. |
| 2405.18 | 2406.0 (June '24) | No configuration steps. |
| 2406.0 | 2407.10 (June '24 Hotfix) | No configuration steps. |
| 2407.10 | 2407.11 (July '24) | No configuration steps. |
| 2407.11 | 2408.2 (August '24) | No configuration steps. |
| 2408.2 | 2409.0 (September '24) |
Item 1: Update Embed Code (optional) The September ’24 Base package corrects an issue where the Embed Code for general TX Forms did not display properly. The embed code will now display correctly but if you wish to correct your published forms right away, make the following update to the embed code:
|
| 2409.0 | 2410.6 (October '24) | No configuration steps. |
| 2410.6 | 2411.14 (November '24) | No configuration steps. |
| 2411.14 | 2412.0 (December '24) | No configuration steps. |
| 2412.0 | 2502.1 (February '25) |
Item 1: Regenerate Permission Sets A. Permission sets for Inquiry Forms (Site-User) should be regenerated to use the new object, Configuration Version, added for Form Versioning: Note: If you have applied customized permissions to this permission set you will want to use the manual steps below (B).
B. To manually implement these changes to customized permission sets:
C. For Student-facing profiles (where the user authenticates into a Community), you will need to manually add Read access to the Configuration Version object:
Item 2: Update permissions for Inquiry forms (Admin) For anyone who needs to use the new object, Configuration Version, added for Form Versioning: Note: If you have applied customized permissions to this permission set you will want to use the manual steps below (Option 2) Option 1: Regenerate the Inquiry Forms (Admin) permission set
Option 2: Manually implement these changes to customized Profiles or Permission Sets
Item 2: Upgrade Complete
|
|
2502.1 |
2505.61 (May '25) |
Item 1: Update permissions for Inquiry forms (Admin) For anyone profile that needs to view responses, add the new object and fields for the Form Response object: Note: If you have applied customized permissions to this permission set you will want to use the manual steps below (Option 2) Option 1: Regenerate the Inquiry Forms (Admin) permission set
Option 2: Manually implement these changes to customized Profiles or Permission Sets
Item 2: Update Permissions for Inquiry Forms (Site User) For site users that will be completing Inquiry forms, add the new object and fields for the Form Response object for site users who will be completing inquiry forms. Option 1: Regenerate the Inquiry Forms (Site User) permission set
Option 2: Manually implement these changes to customized Profiles or Permission Sets
Item 3: Update Permissions for Event Registration (Student-facing) For Student-facing Event Registration profiles, add the new object and fields for the Form Response object. Note: If you have applied customized permissions to this permission set you will want to use the manual steps below (Option 2). Option 1: Regenerate the Event registration (student-facing) permission set Permission sets for Event registration (student-facing) should be regenerated to use the new object, Form Response, added for Saved Responses:
Option 2: Manually implement these changes to customized Profiles or Permission Sets
Item 4: Update Events (Site User) permissions For site users that will be completing Event forms, add the new object and fields for the Form Response object.
Item 5: Update Page Layouts Add the new SavedResponseView visualforce page to the Contact page layout so users can easily view a Contacts Saved Responses. Choose to update the Classic Page Layout or Lightning Page Layout: Option 1: Update the Classic Page Layout
Option 2: Update the Lightning Page Layout
Item 6: Refresh Group Assignment Triggers
Note: Please make sure there are no ongoing updates to the rule criteria. Once you refresh, any updates in progress will be published and go live. Item 7: Upgrade Complete
|