Viewing detailed Student information in Retention
Activity
The Activity detail page includes information about a student's Advising Information: Alerts, Holds, Referrals, Plan Items, Kudos, and Notes. By clicking an individual record, an Advisor can view additional details or edit the record (depending on their permissions).
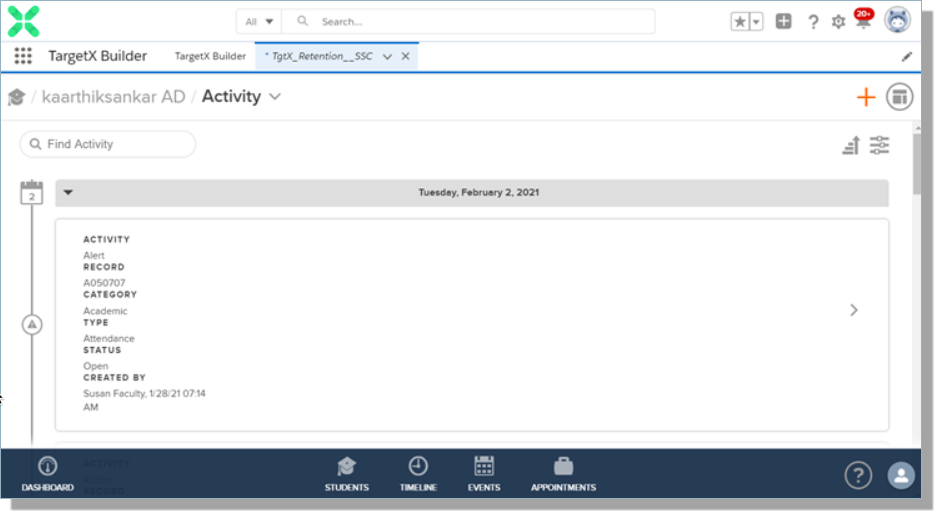
Select the icon to toggle on/off the Student Detail page. The Student Detail pane displays a Student's Cohort, Success Score, and the Student Fields configured by your System Administrator. Clicking on the Cohort widget will display details on the Success Score.
Note: Selecting the Student's Name link will take the user back to the Activity page for that student.
Academic
The Academic detail page allows advisors to view Course information, including Course Number, Course Name, Faculty/Facilitator, and Course Subject.
Advance to filter by the Current Term or any other that you have configured as visible in the Student Success Center. For more information on configuring Academic Periods, see: Retention Implementation: Configure Academic Periods.
Engagement
The Engagement detail page will list a student's Activities & Interests, data related to Surveys they may have taken, and a list of Appointments related to the student.
Financial
The Financial Holds page will list any Financial Holds the student may have. Financial Holds are any advising records that meet the criteria configured in Retention Settings: Financial Holds Filter. For information on Retention Settings, see Configure Retention Settings.
Success Team
Advisors can view a student's Success Team by selecting the Success Team option from the Activity menu.
The Success Team window will display a student's Success Team, with the Primary Team Member indicated in green.
The advisor will be able to view the following Success Team Member information:
- Contact information for each Success Team Member.
- Office Hours & Availability of the Success Team Member (If it has been defined in the Appointment Scheduler).
