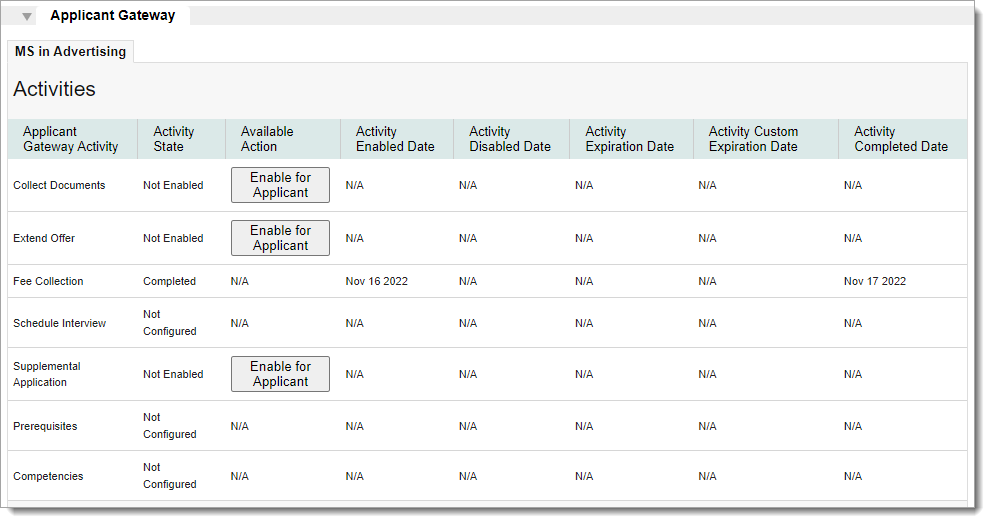Reviewing the Applicant Details Page
Video Overview
Finding the Applicant Details Page
The information entered into the application by the applicant is viewable on the Applicant Details page. From any search or list, click the applicant’s name to view the Applicant Details page.
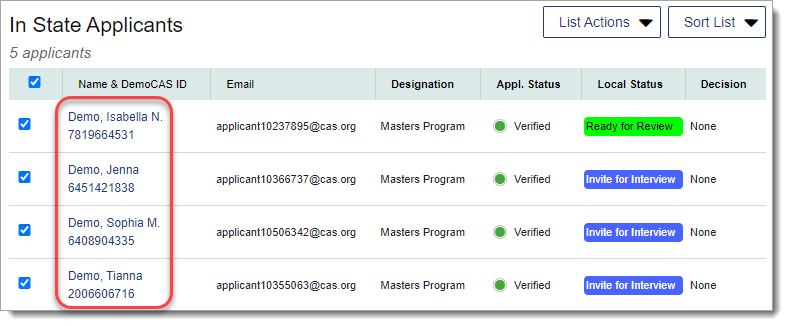
Applicant Details Panels
Information on the Applicant Details page appears in categorized, collapsible panels. The panels that display are determined by users’ Work Groups; only applicant header information will display if panels are not permissioned to a Work Group.
Note that Applicant Details panels cannot be reordered. If you do not want to view a panel's contents, you can minimize the panel by clicking the arrow icon. WebAdMIT will remember if you prefer to keep a panel open or closed. The Electronic Transcript panel will always be closed when you navigate to the Applicant Details page to ensure faster loading speeds. You can expand it as needed.
To quickly jump back to the top of the Applicant Details page, use the arrow button on the right.
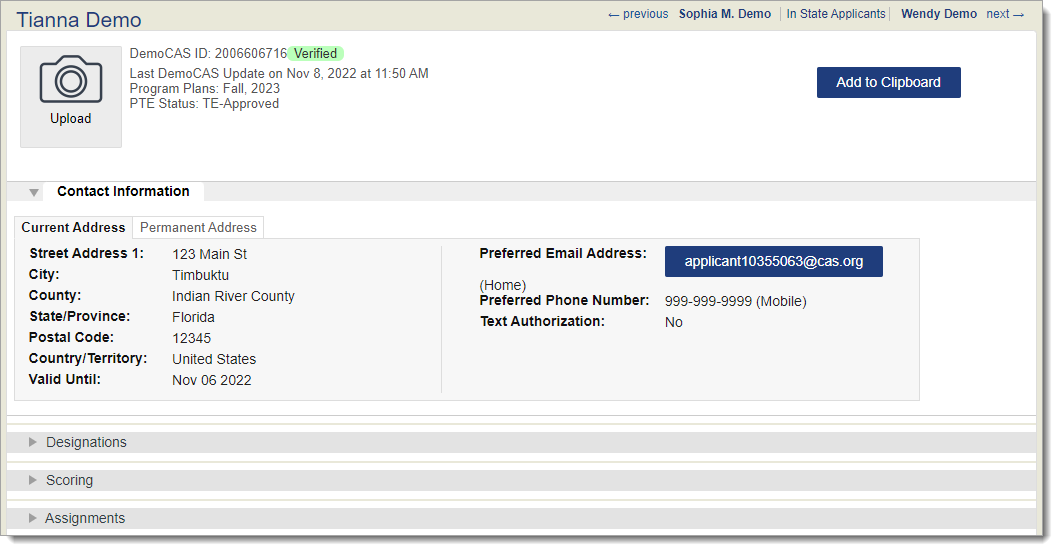
Applicant Header
The Applicant Header displays key demographic information, including:
- Applicant Name
- Applicant Photo
- Applicant ID
- Flags for verification and Academic Update (e.g., Verified highlighted in green and Academic Update highlighted in yellow). Review the Academic Update section in the Applicant Processing Reference Guide for more information.
- The most recent date and time that information was transmitted from the CAS to WebAdMIT (i.e., last Applicant Update)
- Program Plans, which provide a snapshot of when an applicant is actually interested in applying. These include terms (winter, spring, summer, and fall) for the current and next two calendar years, as well as options for other, undecided, or don’t plan to begin a program. Review our In Progress Applicants - How to Use Program Plans for Forecasting webinar, accessible in Liaison Academy, for advice on how best to use this data.
- Professional Transcript Entry (PTE) status, for applicants who choose to pay a PTE specialist to enter their completed coursework. Review the Professional Transcript Entry (PTE) section in the Applicant Processing Reference Guide for more information. PTE statuses include:
- TE-Awaiting Transcripts: the applicant has not submitted all required, official transcripts to the CAS.
- TE-Ready for Work: the applicant is in queue to have their coursework entered by a PTE specialist.
- TE-Pending Approval: the applicant must approve the entered coursework before their application is given a Complete date and placed in line for verification. Note that the applicant may have to meet additional CAS requirements, such as a minimum number of evaluations completed, before being given a Complete date.
- TE-Approved: the applicant has approved the entered coursework.
If other available fields have been enabled in the Applicant Header Manager, they appear on the right. Additionally, the top right corner of the Applicant Header provides navigation options to move between applicants.

Contact Information
This panel displays the applicant’s contact information, which may include:
- Current Address
- Permanent Address
- Preferred Address
- Alternate Contact
- Text Authorization
If you have the Email Applicants permission in your Work Group, then you can email applicants from this panel.
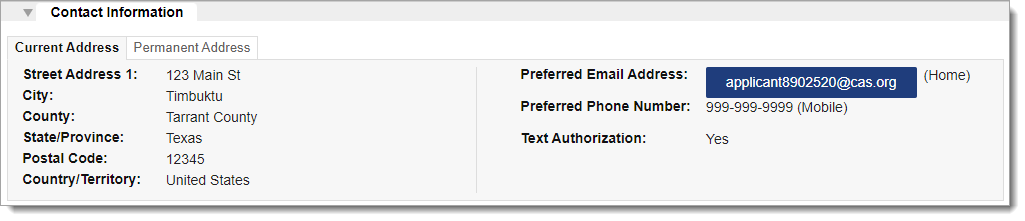
Designations
This panel displays the program at your institution that the applicant applied to, as well as:
- Local Status (if you have the Change Local Statuses permission in your Work Group, then you can change applicants' Local Statuses from the drop-down)
- Decision Code
- Application Status
- Relevant Dates (the date the application was completed, submitted, verified)
- Details, which include additional information about the designation, such as:
- Local Status and Decision Code updates
- When the applicant added your program to their application (i.e., Program Added). If an applicant removes a program and later re-adds it, the new date added is recorded.
- Applicant Specific Deadline, if your program configures multiple deadlines. If the applicant received an individual deadline extension, the new deadline date displays in this field.
- Year(s) of previous applications
- Graduate program interest tracks, if applicable
- Applicant Eligibility statuses and Redirect campuses (only available for select CASs)
Note that for some CASs, the Designations panel includes a Last Exported column. This displays the last date an applicant was included in an export.
To establish whether this field is updated for all applicants included in an export, adjust the Last Export Date timestamp setting in the export template. You must have the Update Last Exported Date timestamp when Exporting permission in your Work Group to do this. Where applicable, you can clear the Last Export Date individually for an applicant by clicking the trash icon in the Last Exported column, or you can clear it in batch through List Actions, Search Actions, or Clipboard Actions.
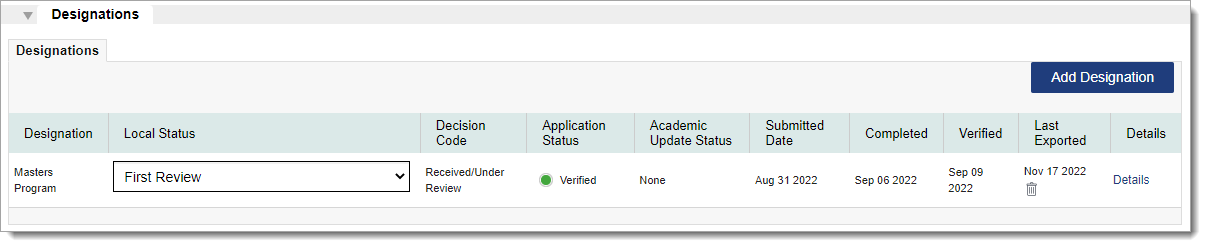
If available in your CAS, you may have access to two additional buttons:
- Add Designation allows you to add Manual Designations to your applicants. Once added, the new program is listed under the Designations panel with a Manual application status.
- Redirect Applicant allows you to redirect an applicant to an alternate campus. Once redirected, the new program is listed under the Designations panel with a Redirected application status. You must have the Redirect a Single Applicant permission in your Work Group to redirect an applicant. To redirect an applicant:
- Click Redirect Applicant.
- Select the alternate campus from the Organizations drop-down.
- Select the alternate program from the Programs list.
- Click Submit.
Application Financials
Scoring
This panel displays the scoring model used for the applicant, as well as the actual score and a detailed view of score calculations. To view the score calculations, click Details. Details displayed include:
- Scorable Field name
- Input score (original score)
- Point Table applied to score that component
- Multiplier used
- Component Score (final score)
Scores are automatically updated when changes are made to an applicant’s scored items or a Scoring Model. When making changes directly on an applicant’s page, you may need to click Refresh Applicant's Scores to view the updated component scores.
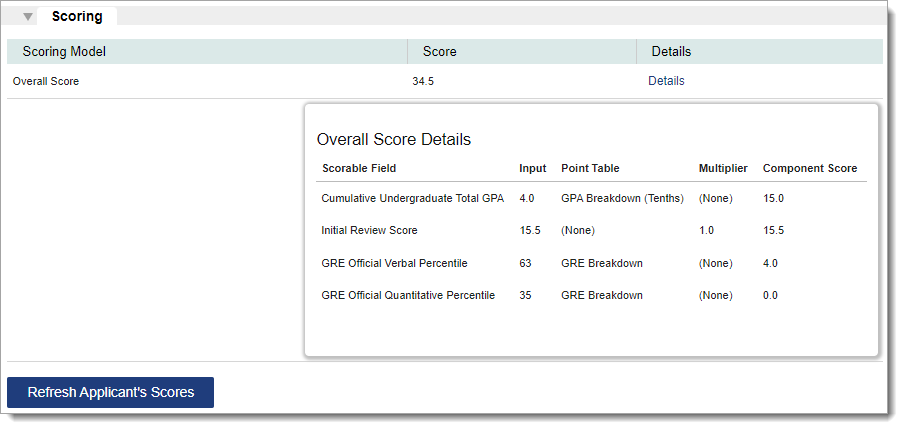
Holistic Review
This panel displays the holistic review model used for the applicant, as well as the weighted score and a detailed view of score calculations. To view the score calculations, click Card or Table. Details displayed include:
- Domain and subdomain names
- Original Score
- Weights applied to each domain and sub-domain
- Weighted Score (final score)
Scores are automatically updated once a day and when changes are made to the holistic review model.

Assignments
This panel displays the user(s) who completed or are assigned to complete Assignments for the applicant.
If you have the Manage Assignments and Interviews permission in your Work Group, you can assign and delete Assignments, as well as edit submitted Assignment results. If you have the View Other User's Assignment/Interview Results permission, you can view Assignments assigned to any user.
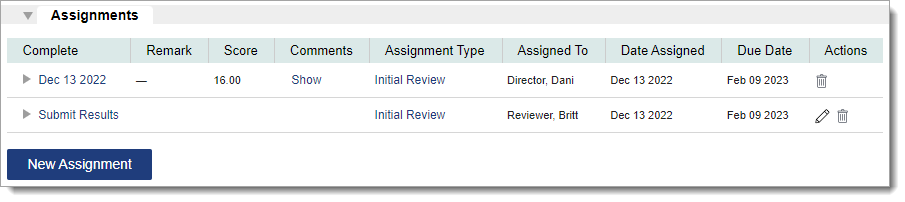
Interviews
This panel displays the user(s) who completed or are assigned to complete Interviews for the applicant.
If you have the Manage Assignments and Interviews permission in your Work Group, you can assign and delete Interviews, well as edit submitted Interview results. If you have the View Other User's Assignment/Interview Results permission, you can view Interviews assigned to any user.

Documents
This panel displays the applicant's documents transmitted from the CAS. Documents uploaded by local program staff also appear here. The number in parentheses on each subpanel indicates how many of each document type are available. Documents sources can include:
- Applications: this section contains a full PDF of the application. It mirrors the panels and sub-panels allowed for viewing for the user, based on their Work Group. For example, if the user can only view the Contact Information panel, then the full application PDF will only contain this information. Note that Admissions Uploaded Documents are not included in the full application PDF. Additionally, some CASs don't include certain additional document types in the full application PDF (e.g., transcripts or letters of evaluation).
- Transcripts: transcripts and foreign evaluations appear when they are received and processed for a submitted applicant. Note the following:
- Transcript is listed for official domestic transcripts sent electronically or via mail and unofficial transcripts uploaded under the Colleges Attended section.
- Foreign Transcript is listed for official foreign transcripts or evaluations received via mail and unofficial foreign transcripts uploaded under the Colleges Attended section.
- Foreign Evaluation is listed for electronic official foreign evaluations from World Education Services (WES), Inc. or Educational Credential Evaluators, Inc. and unofficial foreign evaluations uploaded in the Colleges Attended section.
- The Transcript Type column identifies if the applicant submitted an official transcript or evaluation to the CAS (Official) or uploaded a transcript or evaluation in the application (Unofficial).
- All colleges for which the applicant has not submitted a transcript are listed in the Transcripts panel as (Not Received) Transcript. Each CAS determines which transcripts and foreign evaluations are required, so your applicants may have transcripts listed that are not required.
- The received date is the date the document was received into WebAdMIT from the CAS. Review the Transcripts section in the Applicant Processing Reference Guide for more information.
- Applicant Uploaded Documents Application Level: documents submitted by the applicants that were requested on the core application.
- Applicant Uploaded Documents Program Level: documents submitted by the applicants that were requested by the program through the CAS Configuration Portal.
- Admissions Uploaded Documents: documents uploaded internally by your admissions team. These are not visible to applicants.
To download a document, click its name. Depending on your browser, you may be prompted to open or save the file.
For select document types, you can view the Document Last Printed Date that was recorded when the documents were downloaded in batch from the PDF Manager.

All application documents from the current cycle and three previous cycles are available online. This includes high-resolution transcripts and applicant-uploaded documents. Review our Document Retention Policy guide for additional information. To access documents from a previous cycle:
- Use the cycle switcher to navigate to the desired cycle.
- Locate the desired applicant, and open the Documents panel.
- Click the document name to download it.
Evaluations
This panel displays the letters of evaluation (i.e., recommendation, reference) that were completed by the applicant’s evaluators. To download an evaluation, click its name. Depending on your browser, you may be prompted to open or save the file. To learn more about evaluations, review the Evaluations section in the Applicant Processing Reference Guide.
Evaluation statuses automatically update based on evaluator behavior. The evaluation statuses include:
- Requested: the request was sent to the evaluator, but they have not accepted or declined it. They must accept the request before they can submit their evaluation. This may also be listed as (Not Received) Evaluation under the Document column.
- Accepted: the evaluator accepted the applicant's request but has not yet submitted their evaluation.
- Completed: the evaluator completed and submitted their evaluation. You can view these letters of evaluation in WebAdMIT.
- Declined: the evaluator declined the evaluation request. Applicants can return to the application and request an evaluation from a new evaluator.
- Rescinded: for select CASs, if an applicant cannot submit an evaluation, they can request an exception and submit an explanation as to why. This information is then provided with this status.
Sometimes you may see This applicant has not provided any Evaluation information. listed under the Evaluations panel. This happens when an applicant hasn't requested any evaluations.
To view evaluator information, click Evaluator Details. To view additional evaluator and evaluation information, if applicable, click Evaluation Details. Note that some CASs allow evaluators to submit their evaluations as a guest, without creating a Liaison Letters account. Guest users can create an account at any time while working in Liaison Letters, and evaluators who already have an account can also complete an evaluation as a guest. If evaluators use this feature, you may see limited information under Evaluation Details.
Lastly, you can view the Document Last Printed Date that was recorded when the evaluations were downloaded in batch from the PDF Manager.

Video Interview
Where applicable, this panel contains a link to the applicant's Kira Talent assessment. It also provides the status of the Kira assessment and its completion date. Note that data only populates once an applicant completes the Kira assessment.
Once you click the Kira assessment link, you'll be redirected to Kira Talent.
The Kira Assessment Status and Kira Assessment Completed Date fields are searchable via the List Manager and exportable via the Export Manager. An additional Kira Assessment Program Identifier field is available in the List Manager and Export Manager, so that you can pair the Kira Assessment Status and Kira Assessment Completed Date fields with the appropriate WebAdMIT designation.

SlideRoom Application
Where applicable, this panel contains a link to the applicant's SlideRoom application for each designation. It also provides the status of the SlideRoom application and, if necessary, its completion date.
Note that you must enter your SlideRoom credentials the first time you access any applicant’s portfolio from a link through WebAdMIT.
The Status and Completion Date fields are searchable via the List Manager and exportable via the Export Manager. An additional WebAdMIT Program ID field is available in the List Manager and Export Manager, so that you can pair the SlideRoom Status and Completion Date fields with the appropriate WebAdMIT designation.

Once you click the SlideRoom link, a page like this appears:
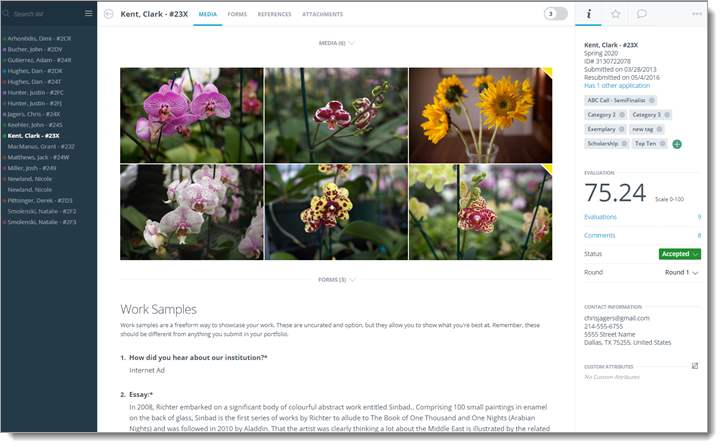
Personal Information
This panel displays the applicant’s personal information, including:
- Biographic Information
- Race & Ethnicity
- Citizenship and Residency Information
- Background Checks (you must have the Request Background Check and View Background Check permissions to request and view these background checks)
- Parent/Guardian (expand the education section to view any schools attended by the parent/guardian, then expand the Residency section for more information)
- Siblings
- Other information, such as military status or languages spoken
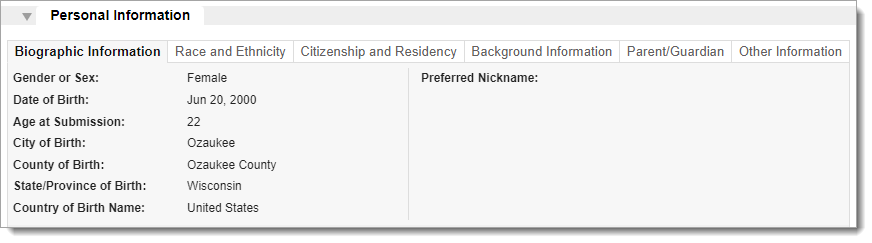
Infractions
This panel displays felony, misdemeanor, institutional, or military infractions reported by the applicant. If the applicant reported Yes to an infraction, click the link and a new window appears with more information. If desired, you can increase or decrease the answer font size, resize the window, and move it around your screen.

Supplemental Questions
This panel displays custom questions asked by the CAS on the application.

CAS Custom Questions
This panel displays custom questions asked by the CAS on the application. Each CAS custom question block and its associated questions are divided into subpanels.

Custom Questions
This panel displays program custom questions created through the CAS Configuration Portal.
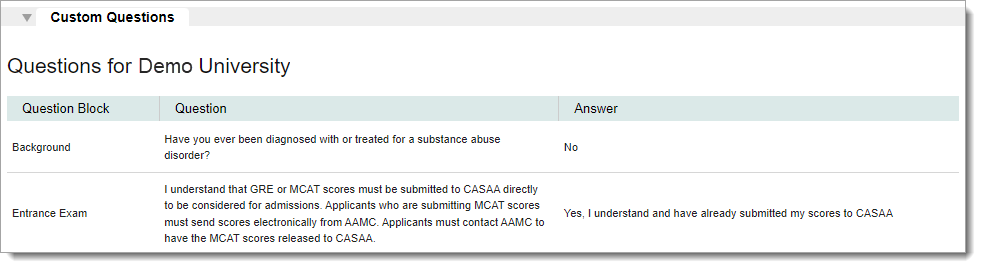
Custom Fields
This panel displays supplemental application information. The fields that display here are configured by your WebAdMIT administrator.
You must have the Modify Applicants' Custom Fields, Local GPAs, Prerequisites, and Requirements permission to update an applicant's Custom Field.
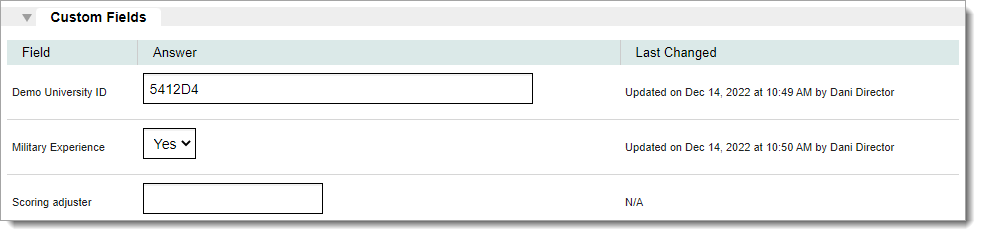
GPA Overview
This panel displays a series of post-secondary GPAs calculated for the applicant. Some of the GPAs are calculated by the CAS, while others are customized by you and calculated by WebAdMIT. Some of the GPAs may include:
- GPAs by Year
- GPAs by Subject
- Local GPAs
- Prerequisite GPAs
- Foreign Evaluations, such as Official WES GPAs
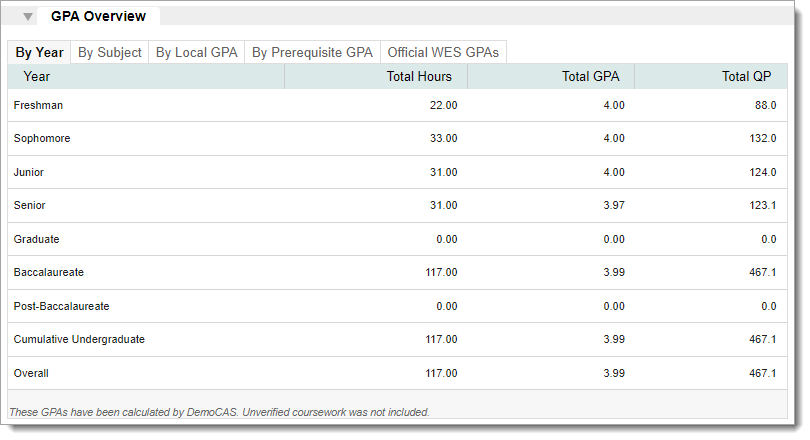
Standardized Tests
This panel displays the applicant’s applicable test scores for exams. The available tests that may appear here will vary based on your CAS. Tests may include ACT, ADAT, AP, ATDH, DAT, GMAT, GRE, HESI, IELTS, INBDE, MCAT, NBDE, OAT, PCAT, SAT, TEAS, and TOEFL exams.
Both applicant-reported and official test scores appear here. Official test scores have:
- Official in the Test and Official Results columns,
- The CAS name in the Official Received By column, and
- A date in the Official Received Date column.

Review the Official Test Scores section in the Applicant Processing Reference Guide for more information.
Note that some tests may have a dedicated panel outside of the Standardized Tests panel, such as MCATs.
Education
This panel displays the previous institutions attended. This may include the undergraduate institution(s), graduate institution(s), and high school(s) attended by the applicant. Additionally, if your CAS collects General Education category requirements, then a General Education subpanel displays.
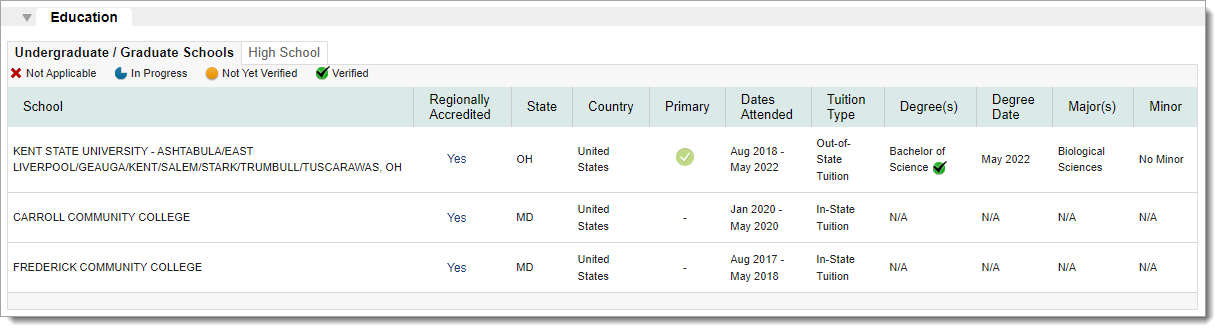
Regionally Accredited Column
Some CASs indicate if an institution is regionally accredited. If your CAS provides this information, a Regionally Accredited column appears in the Education panel. Click the Yes/No links to view the institution's accrediting agency.
- If Yes appears, then the institution is accredited by one of the regional accreditation agencies we track.
- If No appears, the institution is accredited by one of the agencies we track, but it does not have regional accreditation.
- If N/A appears, the institution is not accredited by one of the agencies we track or it may be an international institution.
Regional accreditation is listed in the Colleges Attended section of the full application PDF. If an institution is not regionally accredited, an error indicator is listed in the:
- Electronic Transcript on the Applicant Details page,
- Electronic Transcript in the full application PDF, and
- Colleges Attended section in the full application PDF.
You can search by or export the Regionally Accredited and Accrediting Agency fields under the College(s) Attended field grouping in the List Manager and Export Manager, respectively.
Note that applicants do not see this regional accreditation information.
Primary Column
The Primary column indicates which institution the applicant selected as their primary institution. This is typically the institution where an applicant has earned or will earn their degree.
Degree Status Indicators
How an applicant reports their degrees affects the icons listed next to their degrees. Additionally, each CAS determines which degrees are verified (e.g., associate, bachelors, masters, etc.).
- If an applicant marks their degree as in progress, then a blue In Progress icon appears next to the degree.
- If an applicant marked their degree as earned, but either the CAS does not use verification or the CAS uses verification but the degree is not listed as conferred on the official transcript, then a yellow Not Yet Verified icon appears next to the degree.
- If an applicant marks their degree as earned, the CAS uses verification, and the degree is listed as conferred on the official transcript, then a green Verified icon appears next to the degree.
Requirements
This panel displays the status of supplemental application materials and information, such as fees or deadlines. The fields that display here are configured by your WebAdMIT Administrator.
You must have the Modify Applicants' Custom Fields, Local GPAs, Prerequisites, and Requirements permission to update an applicant's Requirements.
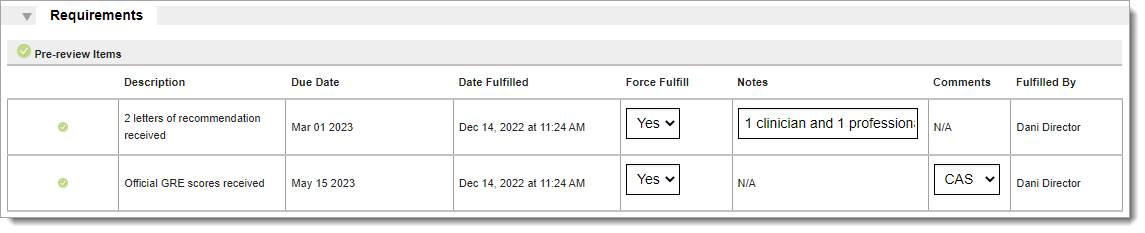
Prerequisite GPAs
This panel displays a summary of your prerequisites built in WebAdMIT and, if applicable, prerequisites from the Configuration Portal, if the applicant has completed them, and (if so) the applicant's total credits and average GPA used to fulfill the criteria.
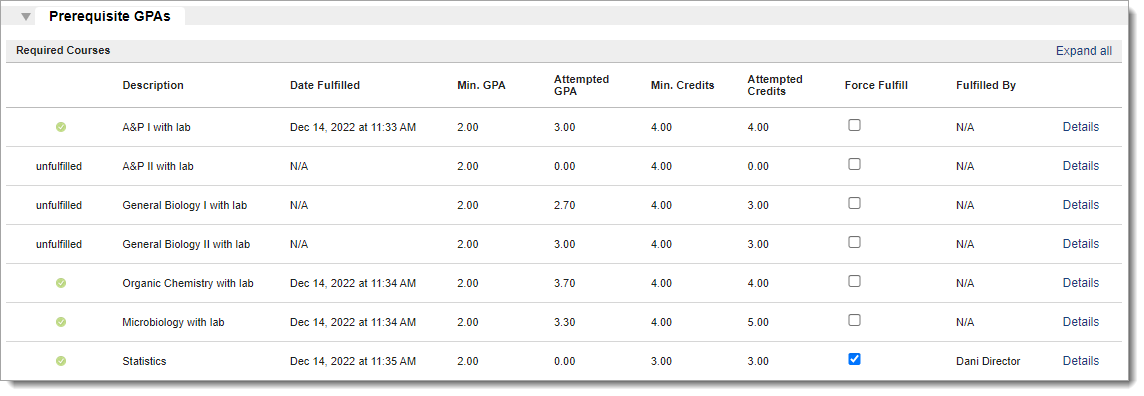
High School Transcript
This panel displays a normalized view of the applicant’s high school academic coursework, including the CAS-standardized classification, term type, and applicable subject area.

Electronic Transcript
This panel displays a normalized view of the applicant’s academic coursework, including the CAS-standardized classification and grade. To view additional information about a course, click the Details link. Review the Verification section in the Applicant Processing Reference Guide to learn how coursework is verified, if applicable to your CAS.
Note that all courses are listed with semester credits; if a course was originally listed as unit or quarter credits, it will be converted to semester credits here. The standard conversion ratio is 1 quarter credit equals 0.667 semester credits.
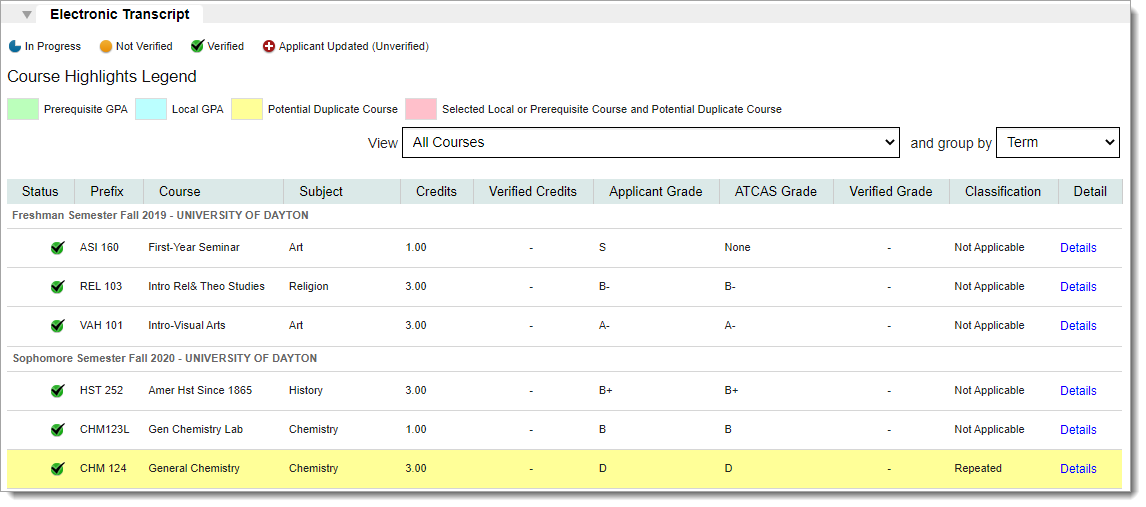
Grouping Courses
To group courses by academic status, course number, classification, or term, select an option from the and group by drop-down.
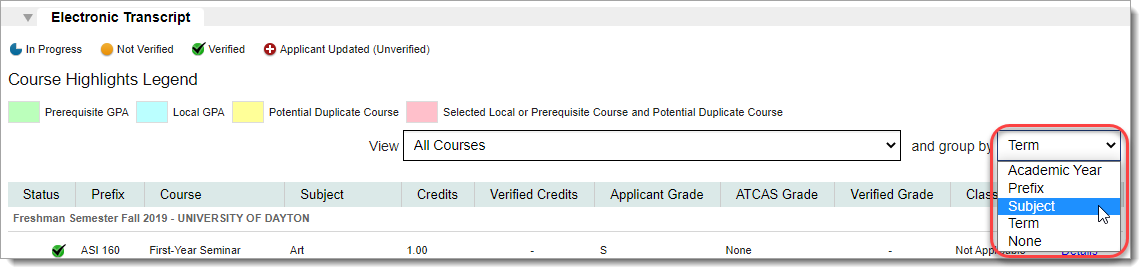
Personal Statements
This panel displays the applicant’s personal statement/essay. When you click the essay link, a new window appears. If desired, you can increase or decrease the answer font size, resize the window, and move it around your screen.
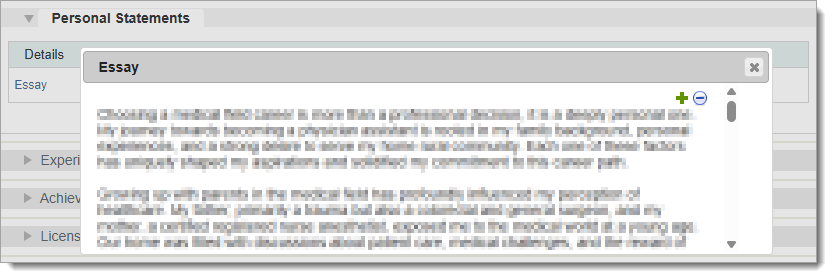
Conferences
This panel displays the applicant’s reported conferences. To view additional information about the conferences, click Duties.

Experiences
This panel displays the applicant’s reported work, activities, observation hours, and experiences. To view additional information about the experience (i.e., organization, contact information, etc.), click Duties and Details.

Achievements
This panel displays the applicant’s reported awards, honors, memberships, and other achievements. To view additional information about the achievements, click Duties.

Licenses and Certifications
This panel displays relevant licenses and certifications reported by the applicant. To view additional information, click Details.

Residencies and Fellowships
This panel displays relevant residencies and fellowships reported by the applicant.

Socioeconomic Indicators
This panel displays three sets of indicators for the applicant, which may include Economic Indicators, Environmental Indicators, and Geographic Indicators.
Geographic Indicators indicate if the counties listed in the applicant’s Preferred Address, Permanent Address, Alternate Contact Address, Childhood Address, Birth Address, Residency Address, or High School Attended are considered rural or medically underserved.
Childhood Indicators provide additional reported information about the applicant’s economic childhood situation.
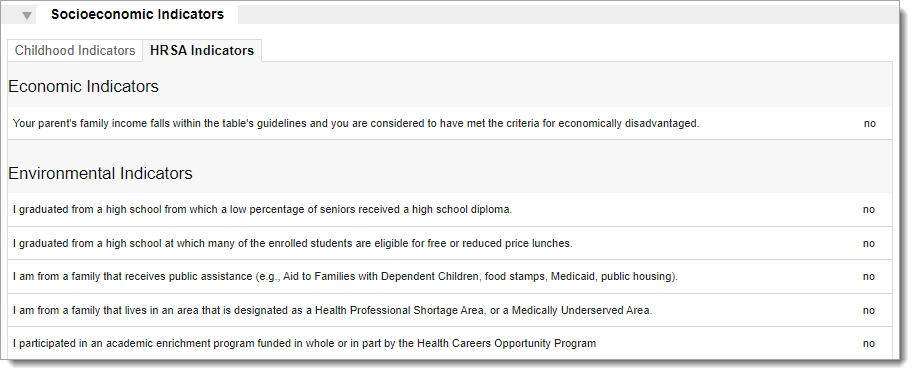
Emails
This panel displays the history of email correspondence with the applicant. This history includes emails that have been sent or saved as a draft. Emails sent as a preview also appear here as drafts. If you have the Email Applicants permission in your Work Group, you can send emails to applicants here by clicking New Email.
To view an email, click its title. The Emails panel also displays the status of each email. Emails appearing as drafts, including those sent as a preview, display a delivery status of Unknown.
If merge fields are incorporated into an email, the merge fields display instead of the applicant’s information. To see an email with all merge field information populated, send a preview to yourself. If the email includes an attachment, you can download the attachment to view it.

Notes
This panel displays recorded notes and comments about the applicant. Notes entered here can be viewed by all users with access to this panel. You must have the Add Notes permission in your Work Group to add notes. Review the Managing Application Notes page to learn how to add and delete notes.

History
This panel displays a change log that includes the following:
- CAS Updates (the change date reflects the last date this information was transmitted from the CAS to WebAdMIT, not the date it was changed by the applicant)
- Local Status Changes
- Decision Code Changes (available in select CASs)
- Applicant Redirections (available in select CASs)
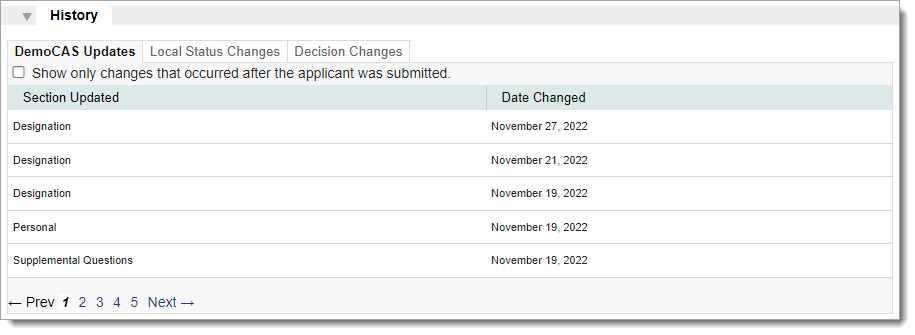
If you change the Decision Code a Local Status is tied to, then the:
- History panel will record who updated the Local Status, the date and time, and these additional changes:
- Under the Local Status Changes subpanel, the same Local Status is listed twice.
- Under the Decision Changes subpanel, the new, linked Decision Code is listed.
- Local Status History report will include all data except for the Local Status changed date and by whom, as the Local Status was not actually changed for the applicant.
If you change the Decision Code a Local Status is tied to through the WebAdMIT API, then the:
- History panel will record who updated the Local Status, the date and time, and under the Decision Changes subpanel, the new, linked Decision Code.
- Local Status Changes subpanel does not include any updates.
- Local Status History report will include all data except for the Local Status, Local Status changed date, and Local Status changed by whom, as the Local Status was not actually changed for the applicant.
Applicant Gateway
If available in your CAS, this panel displays any supplemental activities created through the Applicant Gateway. You must have the Enable Applicant Gateways permission in your Work Group to activate an Applicant Gateway activity.