Updating TargetX for Enhanced Domains
After you enable Enhanced Domains, the following areas must be reviewed/updated by a System Administrator as they need access to all the objects impacted:
Payment Connectors
Listed below are the Payment connectors that need to be updated manually to work with Enhanced Domains. The list outlines the name of the URL field that should be updated and includes notes about what to update on the vendor side, if applicable.
|
Connector |
Salesforce Field to update with Enhanced Domain URL |
Notes |
|---|---|---|
| Campus Solutions | Notify URL (targetx_payment__Notify_URL__c) | |
| Cashnet | N/A | Contact Cashnet to update the Payment Response URL. |
| Converge | N/A | Login to your Converge account to update the Payment Response URL. |
| Cybersource | N/A | Login to your CyberSource account to update the Payment Response URL and Redirect URL. |
| Nelnet | N/A | Login to your Nelnet account to update the order Type Payment Response URL. Contact Nelnet to whitelist the Redirect URL. |
| Nelnet HPP | N/A | Login to your Nelnet HPP account to update the Receipt Redirect Url with the new Site URL format; the remaining part of the URL should remain the same. |
| Nelnet QuickPay | N/A | |
| OPC | OPC Postback URL (targetx_payment__OPC_Postback_Url__c) | |
| Paypal | Notify URL (targetx_payment__Notify_URL__c) | |
| RTS | PostBack URL (targetx_payment__Postback_Url__c) | |
| Touchnet | N/A | |
| WPM | WPM Callback URL (targetx_payment__WPM_Callback_URL__c) | |
Email Templates
You need to run a process to scan existing Email Templates to identify all occurrences where old URLs are used for both Salesforce Classic Email Templates and TX Email Templates that have URLs. Suppose you've coded entire email templates or sections and have included HTML-encoded characters in the domain portions of your URLs. In that case, you must double-check the URLs manually, following the Salesforce guidelines for URL format changes. See TargetX Enhanced Domains for TargetX Tools video [10:05, 20:10]
If you do NOT have the Email package, go to Email Template update for Institutions that do NOT use the TargetX Email package.
If you wish to run the scan/update in a sandbox, you must update all Contact emails to INVALID addresses and then update the Email Deliverability Settings in your sandbox:
- Navigate to Setup and search for Deliverability.
- Set the Access Level to All email
- Save your changes.
For additional information, see Testing emails in a sandbox instance.
Notes:
- We have successfully tested the audit/update tool with approximately 10,000 Salesforce URLs in Email Templates.
- A System Administrator must run these audits and updates as they need access to all the objects impacted.
- This process could take several hours to run. You can check the job status by navigating to Setup and searching for Apex Jobs.
- This tool can be run in "audit" mode regardless of whether Enhanced Domains is enabled. You can run the audit scan before enabling Enhanced Domains. You can only Perform Updates if Enhanced Domains is enabled.
- Navigate to Email Preferences.
- Locate the Enhanced Domains: Email Template URL Update section.
- You should first audit the Email Templates to review which URLs will be updated:
- Verify the Email Address to Notify and click Scan Email Template URLs.
- The email address specified will receive CSV files with details on URLs that will be updated.
- TXEmailBuilderTemplate: This file shows what URLs are affected in your XBuilder templates. Rows in the file with Location = "Configuration" can be filtered out; they represent other places XBuilder URLs are stored in your org and are only relevant if there are errors when you perform the updates.
- SalesforceEmailTemplate: This is relevant ONLY for email templates built within Classic Email Templates. For example, templates created for Salesforce workflow alerts.
- LegacyEmailContentBlock: This is relevant for conditional content blocks built in the legacy email builder.
- The Status will be listed as Found.
- If nothing is found for an update, the email will read, "Your Email Templates do not contain any URLs that need conversion for Enhanced Domains."
- Review the list and, if correct, proceed to perform the updates:
- Verify the Email Address to Notify, check the Field Perform Updates checkbox, and click Scan Email Template URLs.
- If the checkbox to Perform Updates is disabled, you have not enabled Enhanced Domains.
- The email address specified will receive an email with a CSV file of any/all Email Template URLs that were updated.
- The Status will be listed as Updated.
- If nothing is found for an update, the email will read, "Your Email Templates do not contain any URLs that need conversion for Enhanced Domains."
- The Batch Size will default to 200. Changing the Batch Size should only be done in cases where the URL Scanner will not run with default settings.
Note: If the process encounters an error, the email report will list a Status of Error, and the Message column will provide details on the error.
Email Template update for Institutions that do NOT use the TargetX Email package 
If you do NOT have the Email package, you should run the following update process:
- Navigate to Base Custom Settings.
- Locate the Enhanced Domains: Email Template URL Update section.
- You should first audit the Email Templates to review which URLs will be updated:
- Verify the Email Address to Notify and click Scan Email Template URLs.
- The email address specified will receive an email with a CSV file of any/all Email URLs that will be updated.
- The Status will be listed as Found.
- If nothing is found for an update, the email will read, "Your Email Templates do not contain any URLs that need conversion for Enhanced Domains."
- Review the list and, if correct, proceed to perform the updates:
- Verify the Email Address to Notify, check the Field Perform Updates checkbox, and click Scan Email Template URLs.
- If the checkbox to Perform Updates is disabled, you have not enabled Enhanced Domains.
Note: If the process encounters an error, the email report will list a Status of Error, and the Message column will provide details on the error.
Base/Communities
During the August ’22 Base install, a script runs to update Community Theme Related Site records to the Enhanced Domain format; for any record with a URL in the old format, the system will clone the record and use the Enhanced Domains URL format. The updated record will be named <Site Name> (Enhanced Domain):

- A new record will only be created if the existing record uses the old URL format AND there is no record for that site in the Enhanced Domain format.
- You can check the job status by navigating to Setup and searching for Apex Jobs (Apex Class = baseSettingsController).
- If an error occurs, a record will be created in TargetX Logs.
- You can re-run the job by navigating to Base Custom Settings. Under the Enhanced Domains: Community Theme Sites Update section, click Update Community Theme Sites:
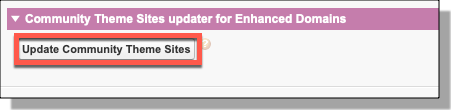
Note: A System Administrator must run these updates as they need access to all the objects impacted.
Portals
If you have Portals, you must run a process to audit existing Portals, identify all occurrences where old format URLs are used, and then run the process to update the URLs. You must first install the latest Base package.
Notes:
- These audits and updates must be run by a System Administrator as they need access to all the objects impacted.
- This tool can be run in "audit" mode regardless of whether Enhanced Domains is enabled. You can run the audit scan before enabling Enhanced Domains. You can only Perform Updates if Enhanced Domains is enabled.
- Navigate to Base Custom Settings.
- Locate the Enhanced Domains: Portal URL Update section.
- You should first audit the Portals to review which URLs will be updated:
- Verify the Email Address to Notify and click Scan Portal for URL.
- The specified email will receive an email with a CSV file of any/all Portal URLs that will be updated.
- The Status will be listed as Found.
- If nothing is found for an update, the email will read, "Your Student Portals do not contain any URLs that need conversion for Enhanced Domains."
- Review the list and, if correct, proceed to perform the updates:
- Verify the Email Address to Notify, check the box Perform Updates checkbox and then click Scan Portal for URL.
- If the checkbox to Perform Updates is disabled, you have not enabled Enhanced Domains.
- The email address specified will receive an email with a CSV file of any/all Portal URLs that were updated.
- The Status will be listed as Updated.
- If nothing is found for an update, the email will read, "Your Portals do not contain any URLs that need conversion for Enhanced Domains."
- The Batch Size will default to 5. Changing the Batch Size should only be done in cases where the URL Scanner will not run with default settings.
Note: If the process encounters an error, the email report will list a Status of Error and the Message column will provide details on the error.
Events
If you use Events, you must run a process to audit your Events for old format URLs and then run the process to update the URLs to the Enhanced Domain format. You must first install the TargetX Events package version 2208.4. This process will only scan records where the Event End Date Time exceeds the current date/time.
Notes:
- A System Administrator must run these audits and updates as they need access to all the objects impacted.
- This tool can be run in “audit” mode regardless of whether Enhanced Domains is enabled. You can run the audit scan before enabling Enhanced Domains. You can only Perform Updates if Enhanced Domains is enabled.
- Navigate to Events Custom Settings.
- Locate the Enhanced Domains: Org Event URL Update section.
- You should first audit Events to review which URLs will be updated:
- Verify the Email Address to Notify and click Scan Org Event for URL.
- The specified email will receive an email with a CSV file of any/all Portal URLs that will be updated.
- The Status will be listed as Found.
- If nothing is found for an update, the email will read, “Your Events do not contain any URLs that need conversion for Enhanced Domains.”
- Review the list and, if correct, proceed to perform the updates:
- Verify the Email Address to Notify, check the Field Perform Updates checkbox, and click Scan Portal for URL.
- If the checkbox to Perform Updates is disabled, you have not enabled Enhanced Domains.
Note: If the process encounters an error, the email report will list a Status of Error, and the Message column will provide details on the error.
Update Event Settings
You’ll also need to update your Event Settings manually as the update process can’t update Settings:
- Navigate to Events Custom Settings.
- Locate the Required Settings section.
- Update the SingleEventRegistrationURL field to include the new Enhanced Domain URL.
- Example: https://targetxdemo.my.salesforce-sites.com/events#/esr
- Save your changes.
Note: If your Header Logo URL or Default Redirect URL includes any of your site domains, update these fields with your Enhanced Domain URL.
Community Theme Custom CSS
If you have Custom CSS on your Community Theme records, you must update any URLs manually.
- Navigate to the Community Themes tab.
- Select Edit on the Theme you need to review.
- In the Custom CSS field, scan the code for any URLs.
- You can refer to the Salesforce Help and Training article My Domain URL Format Changes When You Enable Enhanced Domains for guidance on formatting URLs.
- In the Applicant Dashboard Events URL field, review the code for the Events site and update to the new Enhanced Domain format.
- Save your changes.
- Repeat for all your Community Theme CSS records.
Example links in old format vs new format
Static Resource
- Old format =
https://targetxdemo.force.com/apply/resource/1119933759000/Landing_Hero - New format =
https://targetxdemo.my.site.com/apply/resource/1119933759000/Landing_Hero
Document
- Old format =
https://targetxdemo--c.na75.content.force.com/servlet/servlet.ImageServer?id=01541015410rGzX&oid=00P41000000eMJs - New format =
https://targetxdemo.file.force.com/servlet/servlet.ImageServer?id=01541015410rGzX&oid=00P41000000eMJs
TX Forms records
If you use TX Forms, you will need to manually review and update the links used for the images and redirect link in each form. See TargetX Enhanced Domains for TargetX Tools video[27:08]
- Navigate to the TargetX Builder tab.
- Select the TX Forms tile.
- Click the three dots on the right, and then click Edit for the first form you choose to review.
- Review the values in the Logo URL and Poster URL fields for static resource or file image URLs.
- Review the value in the Redirect URL for any Salesforce URL values (e.g. redirect to an event, community, etc.)
- You can refer to the Salesforce Help and Training article My Domain URL Format Changes When You Enable Enhanced Domains for guidance on formatting URLs.
- Save your changes.
- Repeat for all your TX Form records.
Example image links in old format vs. new format
Static Resource
- Old format =
https://targetxdemo.force.com/apply/resource/1119933759000/Landing_Hero - New format =
https://targetxdemo.my.site.com/apply/resource/1119933759000/Landing_Hero
Document
- Old format =
https://targetxdemo--c.na75.content.force.com/servlet/servlet.ImageServer?id=01541015410rGzX&oid=00P41000000eMJs - New format =
https://targetxdemo.file.force.com/servlet/servlet.ImageServer?id=01541015410rGzX&oid=00P41000000eMJs
Engage Room records
If you use Engage, you must manually review and update the site URL and poster URL fields. See TargetX Enhanced Domains for TargetX Tools video [28:56]
- Navigate to the TargetX Builder tab.
- Navigate to the Engage tab to view the Advisor Center.
- Click the arrow to enter the first room you choose to review.
- Click the gear in the top right corner to enter the Room Settings.
- Update the SITE URL field as follows: https://XXX.my.salesforce-sites.com/engage, updating the XXX with your custom domain.
Example: https://myschool.my.salesforce-sites.com/engage
- Review the POSTER URL field for static resource or file image URL.
- You can refer to the Salesforce Help and Training article My Domain URL Format Changes When You Enable Enhanced Domains for guidance on formatting URLs.
- Click Update to save your changes.
- Repeat for all your Engage Room records.
DecisionLetter visualforce
If you use Decision Letters, you should validate your Decision Letter and update any URLs that may be included in your letter.
- Navigate to Setup and search for Visualforce Pages.
- Click your Decision Letter Visualforce page.
- Review the page for any URLs and update to the new Enhanced Domain format as needed.
Group Assignment Remote Sites
For Group Assignments to be updated or migrated correctly, you will need to update the SandboxVF and ProdVF Remote Sites:
- Navigate to Setup and search for Remote Site Settings.
- Click Edit for the Remote Site Name = GAS_SandboxVF
- Update the Remote Site URL as follows, replacing the
xxxxwith your Target Org's my domain:https://xxxx--targetx-base.vf.force.com - Click Edit for the Remote Site Name = GAS_ProdVF
- Update the Remote Site URL as follows, replacing the x
xxxwith your Target Org's my domain:https://xxxx--targetx-base.vf.force.com - Save your changes.
Retention Remote Sites
If you have the Retention package, you’ll need to update your Remote Site Settings:
- Navigate to Setup and search for Remote Site Settings.
- Click Edit for the Remote Site Name = MDAPI.
- Update the Remote Site URL:
https://XXX--tgtx-retention.vf.force.com, updating theXXXwith your custom domain.
Example: https://myschool--tgtx-retention.vf.force.com
- Check the Active checkbox.
- Save your changes.
Form Assembly
You must update the notification redirect for your Form Assembly event forms, or your forms will break. For information on setting the redirect for Event Registration in Form Assembly, see Setting the Redirect for Event Registration In Form Assembly.
ReCaptcha
If you are using reCAPTCHA, you must add your new Domains to the CAPTCHA setup. See TargetX Enhanced Domains for TargetX Tools video [13:26]:
Register new CAPTCHA keys 
- Navigate to: https://www.google.com/recaptcha/intro/v3.html
- Click on Admin Console.
- Once you have accessed your existing ReCAPTCHA account, navigate to Setup by selecting the gear icon.
- In the Domains section, add your new Site URL WITHOUT the http:// portion:
Example: myorg-edition.na00.force.com
Note: Do NOT include anything AFTER the Base URL, such as /portal or /app
- Select Save.
- Add additional Owners by entering the appropriate Email address.
- Click Accept the ReCaptcha Terms of Service Field.
- Click Submit.
Surveys
If you are using Surveys, you must update the formula field on the Survey Response object:
- Navigate to Setup and select Object Manager. Select the Survey Response object.
- Under Custom Fields & Relationships, locate the Survey Summary Report field.
- Edit the Formula to replace your custom domain in place of
XXXX:
HYPERLINK('https://XXXX.my.salesforce.com/apex/surveyResponsesSummary?id=<<Survey Id>>','<<Enter Name for Link>>')
