Understanding Message Flows
The TargetX Online Application sends emails based on user actions within Communities, such as password resets, recommender requests, nudge reminders, and duplicate account alerts. The table below details each action, including the email template used and the sender and recipient information. Beneath the table, you will find guidance for administrators on configuring Org-Wide email settings, customizing error messages, and managing which email templates are used for each scenario (e.g., Welcome, Forgot Password, Change Password).
Understanding Online Application Message Flows
| Action | Email Template | Sent From | Sent To | Default Content |
|---|---|---|---|---|
| Student Signs Up/Registers | Communities: New Member Welcome Email* | Community | Student | Hi {!Receiving_User.FirstName}, Welcome to {!Community_Name}! To get started, go to {!Community_Url} Username: {!Receiving_User.Username} Thanks, {!Organization.Name} |
| *Note: If you have multiple Communities, the 'New Member Welcome Email' will NOT be sent. Instead, the 'Forgot Password' email will be used. | ||||
|
Student clicks 'Forgot Password' and enters User Name |
Communities: Forgot Password Email |
Community |
Student |
Hi {!Receiving_User.FirstName}, |
|
INTERNAL User selects 'Reset Password' |
Communities: Change Password Email |
Community |
Student |
Hi {!Receiving_User.FirstName}, |
| Student populates Recommender card with Email and Saves | Recommendation Request | Org-wide Email OR Student | Recommender Email | Hi {!TargetX_SRMb__Recommendation__c.TargetX_SRMb__First_Name__c}, Please provide your feedback here https://<Your Site URL>/TargetX_App__RecommendationForm2?id={!TargetX_SRMb__Recommendation__c.Id}&app={!TargetX_SRMb__Recommendation__c.TargetX_App__Recommendation_ProcessId__c}&hash={!TargetX_SRMb__Recommendation__c.TargetX_App__Link_Security_Hash__c} New user url: https://<Your Site URL>/apex/TX_ForgotPassword |
| Student selects 'Change Recommender' button after completing Recommender info and Saving | Recommendation Request | Org-wide Email OR Student | Recommender Email | Hi {!TargetX_SRMb__Recommendation__c.TargetX_SRMb__First_Name__c}, Please provide your feedback here https://<Your Site URL>/TargetX_App__RecommendationForm2?id={!TargetX_SRMb__Recommendation__c.Id}&app={!TargetX_SRMb__Recommendation__c.TargetX_App__Recommendation_ProcessId__c}&hash={!TargetX_SRMb__Recommendation__c.TargetX_App__Link_Security_Hash__c} New user url: https://<Your Site URL>/apex/TX_ForgotPassword |
| Student selects 'Nudge Recommender' | Recommendation Request | Org-wide Email OR Student | Recommender Email | Hi {!TargetX_SRMb__Recommendation__c.TargetX_SRMb__First_Name__c}, Please provide your feedback here https://<Your Site URL>/TargetX_App__RecommendationForm2?id={!TargetX_SRMb__Recommendation__c.Id}&app={!TargetX_SRMb__Recommendation__c.TargetX_App__Recommendation_ProcessId__c}&hash={!TargetX_SRMb__Recommendation__c.TargetX_App__Link_Security_Hash__c} New user url: https://<Your Site URL>/apex/TX_ForgotPassword |
| Note: ALL Email Templates can be customized to suit your institution's business practices. | ||||
* If NO Org wide Email Address has been defined on the Application Form record, the email will be sent on behalf of the student. If you want the email to come from your institution - you MUST populate a verified Org-wide Email address.
Configuring Community Email Settings
Steps to configure your Community Email Settings:
Step 1: Set the Community email address
- Navigate to Setup and search for All Communities
- Click on your Community, then select Administration > Emails.
- Edit From Name to desired value.
- Email address will default to the email of the user who created the community. Edit email address to the appropriate value such as an org wide email address for admissions, etc.
Step 2: Set the site contact to be a school employee
- Navigate to Setup and search for Sites.
- Click on Site Label for the community.
- Select Edit.
- Choose a school employee as the Site Contact; this determines the email address for site related emails.
Step 3: Set the Org Wide Email address for each app form
- Navigate to your Application Forms tab.
- Select an Application Form.
- Add the Org Wide Email Address field to the layout (if not already present).
- Set the Org Wide Email Address to the appropriate Org Wide Email; which points to a school employee or school group account.
Step 4: Customize the error message when a Duplicate User is detected
When a user tries to sign-up to the Community using the same email as an existing user, they will see an error message. This message should be configured to display the appropriate information on ‘next steps’ for the Student:
- Navigate to Setup and search for Custom Labels.
- Select to Edit the Duplicate User Exists record.
- Edit the Value information to reflect the appropriate information for your institution.
- Save your changes.
Configuring Org-Wide Email addresses
The Org-wide email address associates a single email address to a user profile or set of profiles. This allows Users to share the same display name and email address.
- Navigate to Setup and search for Organization-Wide Addresses.
- Select the Add button.
- Enter a Display Name and Email Address.
- Select Allow All Profiles to Use this From Address. At a minimum, the ALLOWED PROFILES for the Org Wide Email must include the Community User profile used by students, such as Customer Community User (TargetX).
- You will receive an email at the specified address and will need to verify the email address.
- Navigate to Setup and search for Deliverability.
- Set the Access Level to All Email.
Viewing which Email Templates your Community sends
Steps to view which Email Templates are set up for your Community.
- Navigate to Setup and search for Digital Experiences (formerly All Communities).
- Select the Workspaces link for the Community you want to review.
- Click Administration.
- On the left-side pane, select Emails.
- In the Email Templates section, you can seewhich Email Templates are set for each of the following: Welcome New Member, Forgot Password and Change Password:
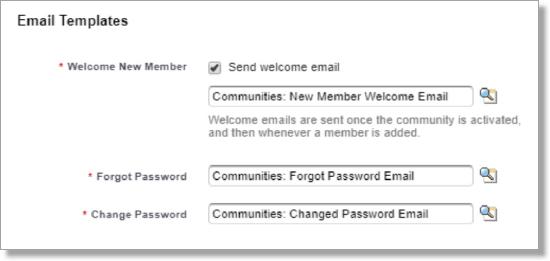
Setting up a Thank You email to be sent to an Applicant after submission/withdraw of an application
The Online Application product is not designed to automatically send an email when an application is submitted or canceled. However, this can be accomplished by creating a new Email Campaign that is sent daily to capture newly submitted or withdrawn applications. By using the Campaign Builder tool, you can track the open rates and interaction rates of the campaign.
If this is simply want to send a transactional email and are not interested in tracking interaction rates, then you can send this as a Workflow triggered email.
