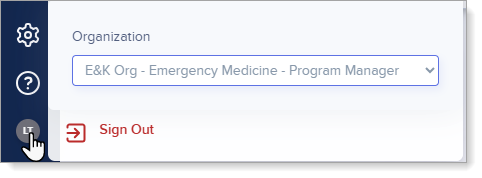Interview Portal Quick Start Guide
Overview
After reviewing applications in the Program Portal, you’ll decide which applicants to invite for interviews and then use the Interview Portal to manage the interview process. The Interview Portal offers a full suite of tools to schedule, conduct, and score interviews.
Choosing Your Interview Process Setup
After reviewing applications in the Program Portal, you'll determine who to invite for interviews and then use the Interview Portal to manage the interview process. Depending on how you'd like to run your interview process, there are three primary setup options:
- Interview Process Setup Option 1: use ResidencyCAS for invites, building the schedule, ranking/scoring, and executing the interviews via the Interview Portal's native video conference platform.
- Interview Process Setup Option 2: use ResidencyCAS for invites, building the schedule, ranking/scoring, and executing the interviews via Zoom, Teams, WebEx, or any other video conference platform. This option works best for programs that are more comfortable with a respective platform but still want to use the Interview Portal's scheduling tools.
- Interview Process Setup Option 3: use ResidencyCAS for invites and ranking/scoring, but manage your schedule and run the interviews outside of the Interview Portal via Zoom, Teams, WebEx, or any other video conference platform. This option works best for programs with more complex scheduling setups, including the use of multiple breakouts rooms.
Order of Operations for Running Interviews
The Interview Portal is flexible, with many settings and configurations. While the exact steps can vary based on how you choose to run your interviews, the process generally follows this flow – from setup, to inviting applicants, to finalizing your schedule:
- Preparing for Interviews:
- Complete the Initial Setup:
- Add interviewers to the Interview Portal so you can assign them to sessions and rooms.
- Create your interview sessions and any associated scoring forms.
- You can also add any meeting rooms for applicants or interviewers or both.
- When You're Ready to Invite Applicants:
Before you send interview invitations, make sure applicants will be able to see and select available sessions. To do this, follow steps 1–4 below. Once those are complete, you can send your invitations and finalize the schedule (steps 5–6). Each step is explained in detail in the Inviting Applicants to Interview article.
- Send applicants to the Interview Portal.
- Adjust your program settings (such as self-scheduling, session waitlists, etc.).
- Enable session visibility for your available interview dates.
- Update interview candidates' statuses to Invited & Ready for Scheduling.
- Send your invitations.
- Finalize the schedule.
- Complete the Initial Setup:
- Executing Interviews:
Accessing the Interview Portal
From the Program Portal, users who have access to the Interview Portal can navigate to it via the portal switcher.

Once you're in the Interview Portal, you'll use the left menu to navigate through the different sections.

- Sessions: this is a block of time in which interviews occur (i.e., a full day of interviews, a half day of interviews, etc.). In this section, you configure everything related to your interview days, then perform those interviews.
- Scoring Forms: here you can create and manage a library of scoring forms for your interview days.
- Applicants: here you can see all applicants you added to the Interview Portal (who you add from the Program Portal).
- Scores & Ranks: after interviews have concluded and interviewers have completed scoring, the applicants' scores and rankings display here.
- Meeting Rooms: you can create virtual rooms where applicants or interviewers or both can gather before, during, or after interviews. For example, you might create a morning welcome session for applicants or an end-of-day session for all interviewers to review results.
- Staff: here you'll see a list of your Interview Portal users (who you add via the Program Portal).
- Reports: here you can see an overview of each session as well as the number of applicants in each status.
Note that program directors and managers can use the role switcher to become interviewers as needed.