Program Portal Quick Start Guide
Overview 
ResidencyCAS is a single, comprehensive platform that streamlines and improves the residency application process for everyone.
This guide covers key functions in the Program Portal, which is where applications are reviewed. We recommend bookmarking this page for future reference. If you need assistance while exploring the Program Portal, you can contact us for live support.
Program Portal Environments
There are two ResidencyCAS Program Portal environments:
- Production: the "live environment" where you perform your applicant review processes.
- Access is here: https://progams.residencycas.com.
- Sandbox: a simulated environment with fictional applicant data (e.g., surnames, email addresses, etc.) used to get comfortable with the software and test workflows.
- Access it here: https://programs.uat.residencycas.com.
Requesting Access
Program directors and managers/coordinators without access can contact us to request it. Include your name, email, organization/residency program name, and position/role.
Others seeking access – such as GME coordinator, faculty, etc. – should first contact their program director or manager/coordinator. If access is approved, the program director or managers/coordinator can add the new user directly or email support with the individual's name, email, organization/residency program name, and position/role.
Troubleshooting Login Issues
Some common login issues are as follows:
- Firewalls: if you’re having trouble accessing a portal and encounter error messages such as "access denied," "connection timed out," or "unable to connect to the server," it’s possible that a firewall is blocking your access. Another telltale sign of a firewall issue is if you can access the platform without problems on a different network, like your home network or mobile data. Should you suspect a firewall issue, please reach out to your IT department and direct them to our Technical Requirements & Accessibility article. They may need to safe-list IP addresses.
- Password changes.
- Incorrect email addresses.
Getting Started
As you start working in the Program Portal, you'll notice it's pre-configured with a number of tools that may be useful to you. However, you can customize features so they work with your program's review processes. Additionally, you may notice there are sometimes multiple ways to perform actions – this guide provides an overview of basic workflows you can build off of as you explore what works best for your program.
Step 1: Get Familiar with the Essentials
There are three primary areas you'll want to become familiar with:
- The dashboard and navigation menu.
- The applications grid.
- The full application.
The Dashboard and Navigation Menu
When you first log into the portal, you land on the dashboard. It offers a customizable view of key reports through interactive charts. You can click on these charts to explore specific groups of applicants.
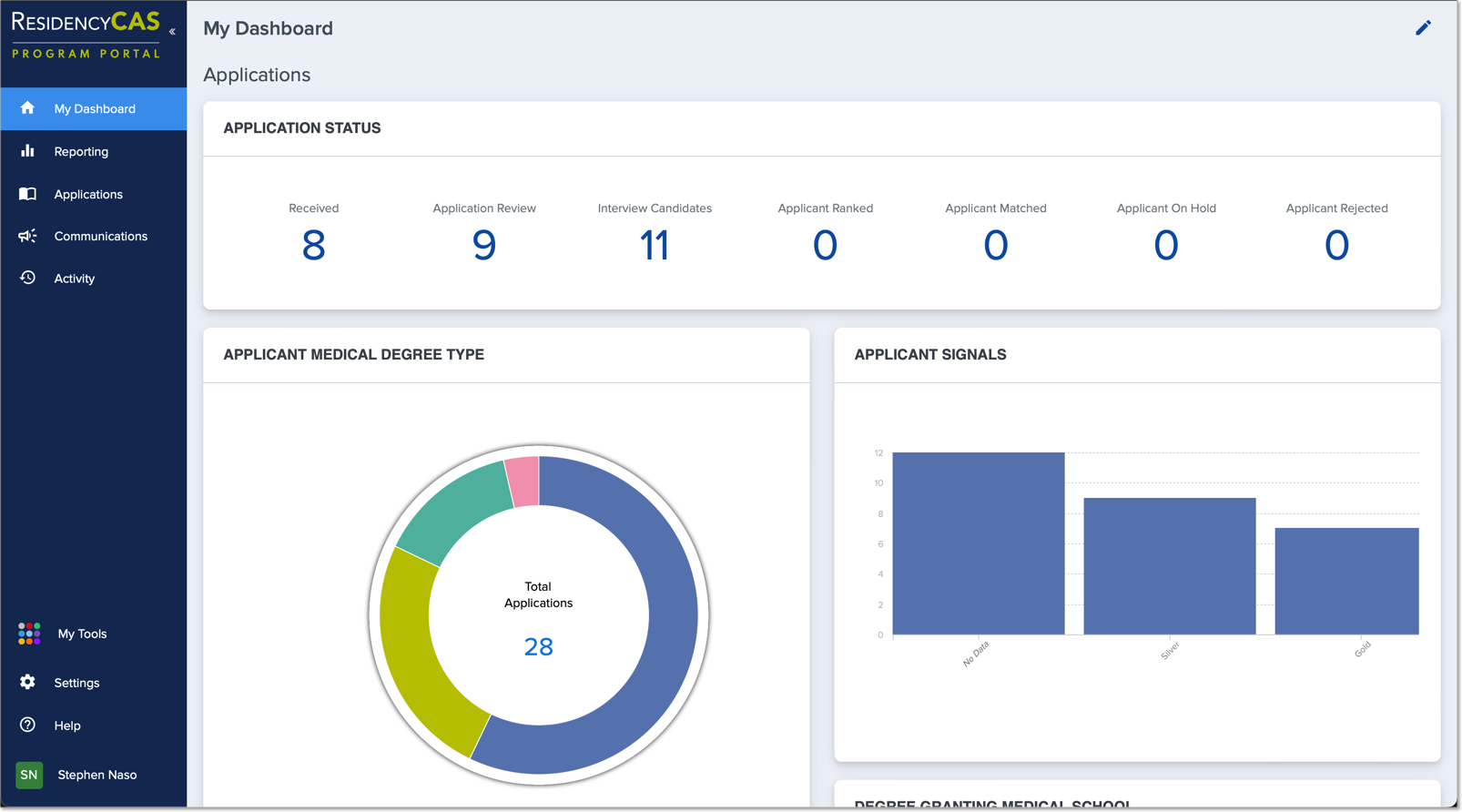
Note that the left navigation is collapsible and expandable – click the icon in the top left to change the view.
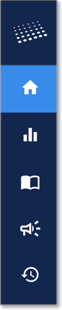
The Applications Grid
When you open the Applications section in the left navigation menu, the Applications Grid displays. This is where you'll spend most of your time – the grid is the central hub for viewing and processing applications.
Recommended Actions:
- Get more familiar with the applications grid.
- Customize the columns so you can view information that's most useful to you.
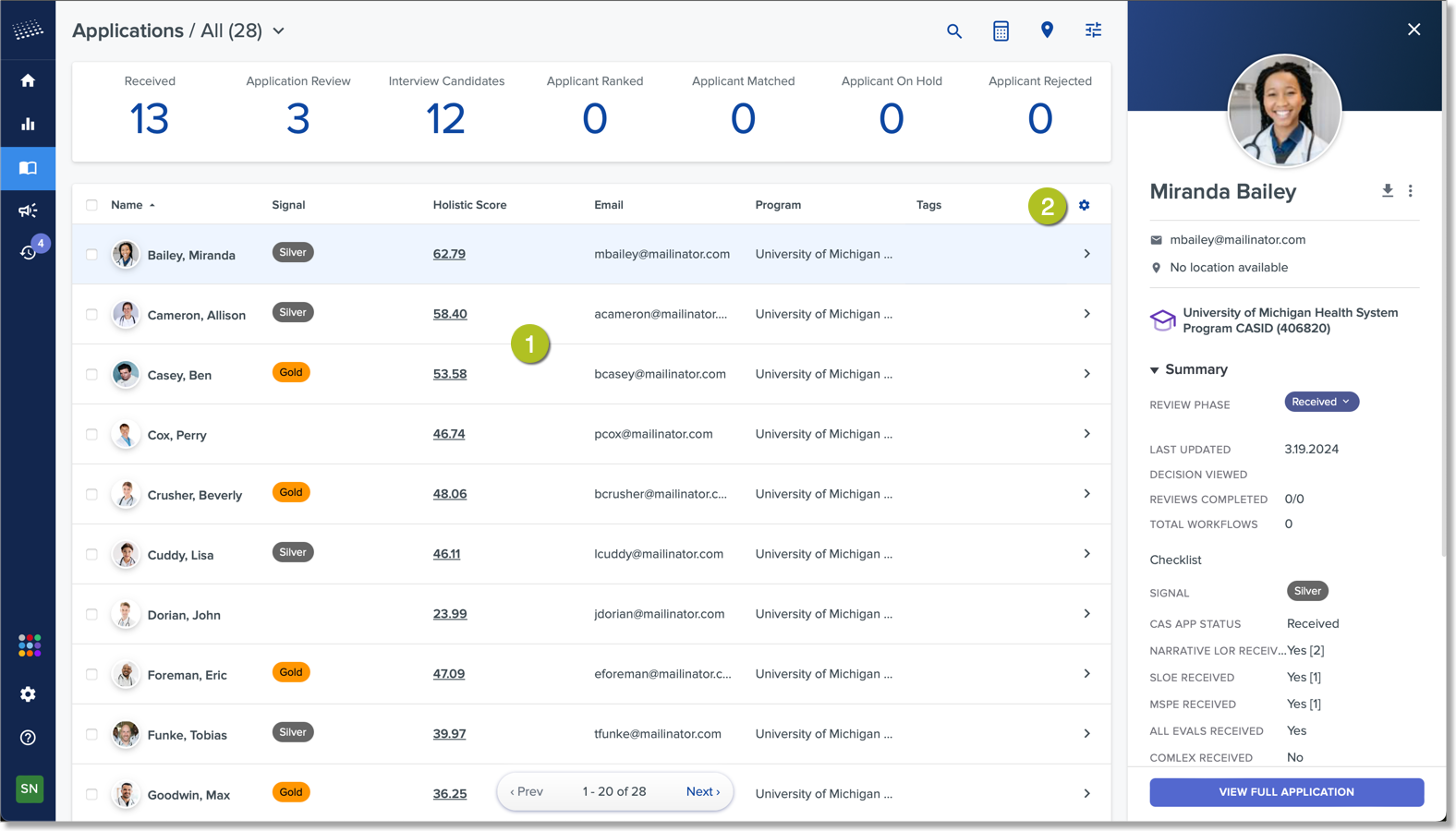
The Full Application
From the applications grid, you can click any row to open the application. There are multiple tools to navigate sections and perform review actions.
Recommended Actions:
- Get more familiar with the application.
- Customize the application summary so you have quick access to data that's most useful for you.

Step 2: Use Segments to Find Groups of Applicants
Segments are groups of applicants who meet a specific set of criteria. For example, applicants missing evaluations, applicants with gold signals, etc. From the applications grid, you can access pre-built segments via the Segments Selector.
Recommended Actions:
- Open the Segments Selector and explore the default segments.
- Learn how to create new segments.

Step 3: Add Other Users
When you add a user, you select their role, which controls what users can do in the system (permissions) and what data they can see.
Step 4: Configure Your Review Process
Key Review Tools
There are several tools that work together to help you efficiently process applications. The primary tools are:
- Evaluation Forms: the review and scoring forms used to capture reviewer feedback
- Teams: groups of users to which you assign reviews.
- Phases: stages of your review process (e.g., Received, Application Review, Interview Candidates)
- Holistic Score: a score that considers all aspects of an applicant, calculated using real data points from the application and official supplemental materials, such as USMLE scores (NBME), COMLEX scores (NBOME), and SLOEs
Note: in ResidencyCAS, evaluation forms are attached to phases, not individual applications. After you create the evaluation form, you'll attach it to the phase where the review takes place. Once an applicant is placed in that phase, the form becomes available for reviewers to complete.
Sample Review Workflow
Suppose you are just sitting down to review received applications. Where should you start? An efficient process could look like this:
- From the applications grid, you start by looking for applicants with Signals and high Holistic Scores – these two items can help draw attention to the applicants you might want to prioritize for review. From here, you open specific applications and review additional data.
- After reviewing the applicants in more detail, you select a group of applicants you want to move to a review phase.
- You then move the selected applicants to the review phase. Because you previously linked this phase to a review form and a set of reviewers, the phase change triggers an automatic assignment to the group of reviewers.
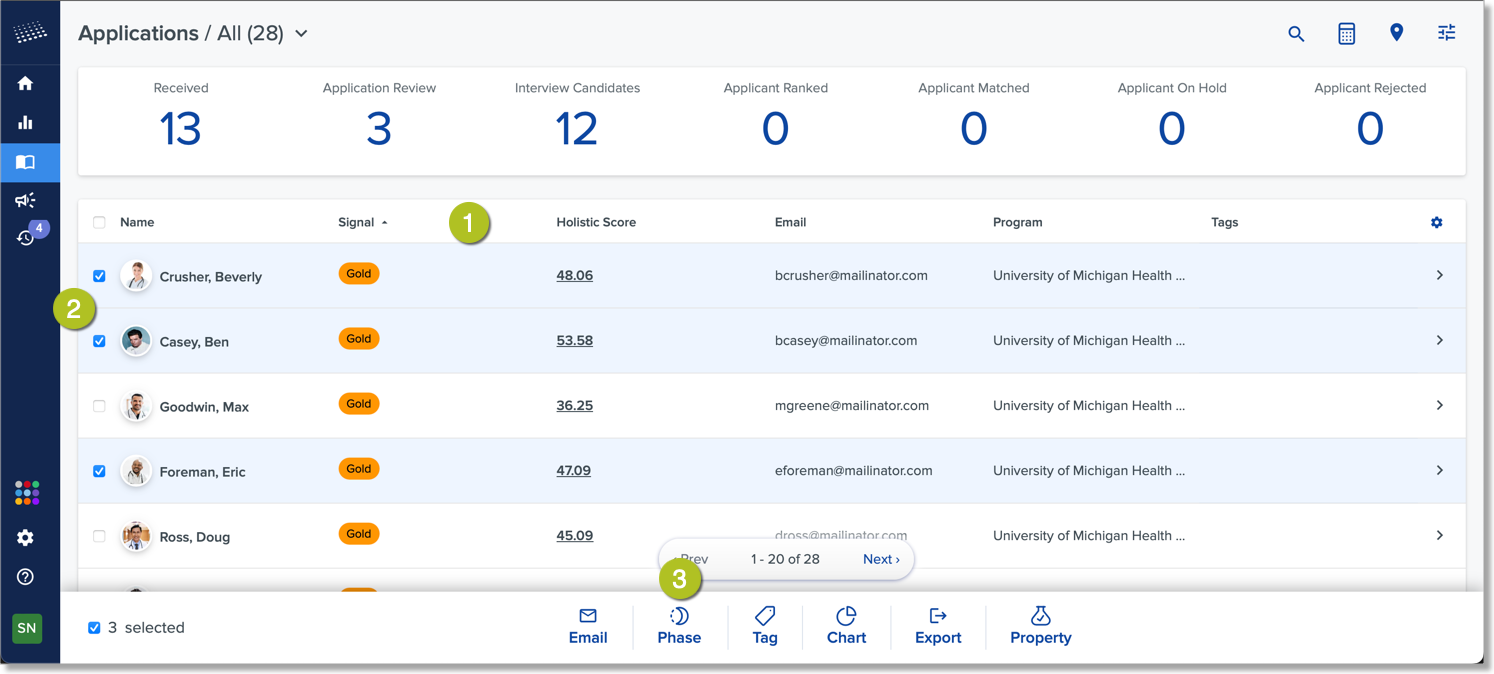
- When the reviewers log into the Program Portal, they see their assignments and can open each application and complete the associated review form.
- Once they complete their reviews, you can access them in the Program Portal via the application sidebar.

To set up this review workflow, you'll complete the following:
- Begin by creating your evaluation forms.
- Consider if you want to use teams of reviewers.
- If so, you can create teams and add the users now or later.
- If not, you can simply select the users you want to review applications.
- Configure your phases – this step is where you link your review forms and review teams to specific phases.
- Adjust the holistic score weightings so they align with your program's values.
- Customize the applications grid so you can see Signal and Holistic Score
Note: as an alternative to this workflow, you can also manually assign applications for review.
