Working with the PDF Manager
Getting Started with Data Extraction
Video Overview
Overview
The PDF Manager tool allows you to download full applications, scanned transcripts, foreign evaluations, letters of reference, and applicant uploaded documents in bulk, making it simpler for you to work with them outside of WebAdMIT.
You can download up to 1,000 applicants at a time in .zip file format. Batches exceeding the 1,000 applicant limit fail while processing. If your batch exceeds this limit, you must create multiple exports. Additionally, if you're working with a list of more than 1,000 applicants, any filters you include are applied before the 1,000 applicant limit is imposed. See the Notes and Considerations section for more information.
The maximum size of the .zip file is 1 GB; if that size is exceeded, multiple .zip files are generated.
Be aware of the following behaviors related to the full application PDF:
- When you access a PDF in WebAdMIT within the applicant’s profile or through the PDF Manager, it will limit the data available in the same way that WebAdMIT limits access to panels on the Applicant Details page. This means that you can use Work Groups to redact information from the PDF for faculty reviewers and other staff to better mirror your local admissions policies.
- If your CAS doesn't include certain additional document types in the full application PDF (e.g., transcripts or letters of evaluation), you can't override this configuration and add them through the PDF Manager.
- Admissions Uploaded Documents are not included in the full application PDF.
Gaining Access to This Feature
The PDF Manager feature is available under the Reports & Exports panel and access to this tool is controlled through Work Groups. You must have the:
- Manage Lists, Reports, and Exports permission to create PDF templates and edit any templates that you created.
- Update Last Printed Date timestamp via PDF Manager permission to update an applicant's Document Last Printed Date field when you run a PDF Manager job.
Additionally, be aware that Institution Managers who are in the WebAdMIT Administrators Work Group can view and delete all PDF templates created within their organization.
Creating a PDF Template
- Using the Menu Bar, open the Reports & Exports panel, then click PDF Manager.
- Click New PDF File.
- Select an existing list to run the PDF template against, if applicable.
- Enter a name for your PDF template.
- Select the Document Type; see Document Descriptions and Naming for more information. Only one document type can be downloaded in each .zip file.
- If you select a list in step 3 and the full application PDF in step 5, then you can select if you want your PDF template to honor the designation criteria from your list. If this is set to will, and your list filters applicants by any field in the Designations field grouping (e.g., Designation, Application Status, etc.), then you can extract the full application PDFs that adhere to your list's criteria. See Notes and Consideration below for additional guidance.
- If available, select if the Document Last Printed Date will update for applicants. If this is set to will, the Document Last Printed Date updates with the date the PDF template was most recently run for all applicants included in the PDF template. See Notes and Consideration below for additional guidance.
- Select if you want to filter documents where the Document Last Printed Date is within a specific time period or is/is not null (i.e., does or does not have a value). See Notes and Consideration below for additional guidance.
- If desired, edit the file name pattern. For more field options, click the pencil button. See Document Descriptions and Naming for default naming patterns.
- Select who can view the template (e.g., just yourself, specific Work Groups, or all Work Groups). Institution Managers who are in the WebAdMIT Administrators Work Group can view and delete any exports created within their organization.
- If you're downloading full application PDFs, then you can select which panels and subpanels you want to include in the PDF template files. The panels and subpanels you see depend on your Work Group permissions. If you cannot view specific panels based on your Work Group, then you cannot select them when creating your PDF template. Additionally, if you want to include all the panels and subpanels you currently have access to, you don't have to select them here; they'll automatically be added by default.
- Click Save PDF Settings to save the customized PDF template for future use or Return to PDF Manager to discard the PDF template. Once saved, you can generate and download a .zip file of the PDF template.
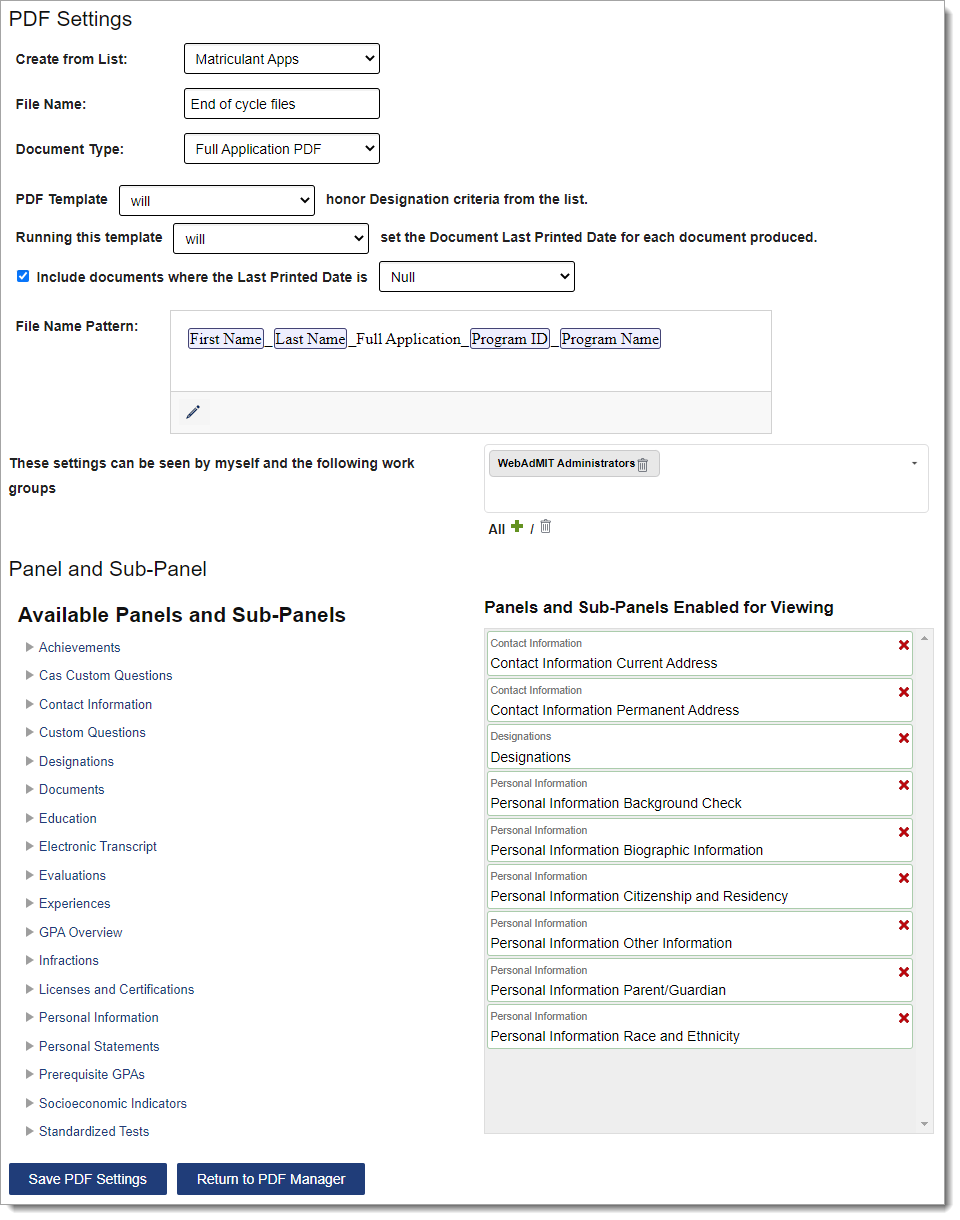
Document Descriptions and Naming
Each document in the downloaded .zip file has a default file name. The variables used for each name are listed below, and you can customize the file name pattern as needed.
If you created a Custom Field with special characters in the label (i.e., name) field and use that Custom Field label as a merge field in the PDF template's file name pattern, then the special character will be removed from the merge field name within WebAdMIT. The special characters will still be included in the file names for any PDF templates you run and download.
|
Document Name |
Description |
File Name Pattern |
|---|---|---|
|
Applicant Gateway Document |
If your CAS uses the Applicant Gateway, you can download applicant documents. |
Default format: <CAS ID>_<FirstName>_<LastName>_Applicant Gateway_<Source>.pdf Example: 123456789_Jane_Smith_Applicant Gateway_Supplemental Application.pdf |
|
CAS Level Applicant Uploaded Document |
If your CAS collects documents from applicants under the Supporting Information quadrant in the application, you can download the uploaded documents. |
Default format: <CAS ID>_<FirstName>_<LastName>_Applicant Uploaded Document_<Source>.pdf Example: 123456789_Jane_Smith_Applicant Uploaded Document_Personal Statement.pdf |
|
Electronically Submitted Evaluation |
If your CAS collects letters of recommendation (i.e., reference, evaluation), you can download the completed recommendations. |
Default format: <CAS ID>_<FirstName>_<LastName>_Letter of Reference_<Evaluator Name>.pdf Example: 123456789_Jane_Smith_Letter of Reference_Hank McCoy.pdf |
|
Foreign Evaluation |
If your CAS collects official electronic foreign evaluations from World Education Services (WES), Inc. or Educational Credential Evaluators, Inc., you can download the foreign evaluations. Foreign evaluations sent via mail are available in the Transcripts document type. |
Default format: <CAS ID>_<FirstName>_<LastName>_Foreign Evaluation_<Evaluation Agency>.pdf Example: 123456789_Jane_Smith_Foreign Evaluation_Education Credential Evaluators.pdf |
|
Full Application PDF |
You can download an applicant's full application PDF. The full application PDF mirrors which panels and sub-panels you can view based on your Work Group. Note that:
|
Default format: <CAS ID>_<FirstName>_<LastName>_Full Application_<CAS Side Program ID>_<Program Name>.pdf Example: 123456789_Jane_Smith_Full Application_3579_Epidemiology.pdf |
|
Program Level Applicant Uploaded Document |
If you collect documents from your applicants under the Program Materials quadrant in the application, you can download the uploaded documents. |
Default format: <CAS ID>_<FirstName>_<LastName>_Applicant Uploaded Document_<Source>.pdf Example: 123456789_Jane_Smith_Applicant Uploaded Document_Personal Statement.pdf |
|
Transcript |
If your CAS collects any of the following transcripts and foreign evaluations, you can download them. Transcripts include:
High school transcripts are not included in this document type. |
Default format: <CAS ID>_<FirstName>_<LastName>_Transcript_<Transcript Type>_<Liaison college code>_<College Name>.pdf Example: 123456789_Jane_Smith_Transcript_Official_2345_Watertown University.pdf |
Notes and Considerations
|
Step Number |
Step Description |
Notes and Considerations |
|---|---|---|
|
#6 |
Exports honoring designation criteria in lists |
If you create a list that searches for applicants based on any field in the Designations field grouping (e.g., Designation, Application Status, etc.), you can extract the full application PDFs that adhere to your list's criteria. For example, suppose an applicant applied to both Program A and B, and you create a list that searches for applicants in Program B. In that case, when you extract the full application PDFs, only the applicant’s Program B full application PDF will be included in the PDF file. Previously, the PDF Manager extracted the full application PDFs for all designations, regardless of the Designation fields you filtered by in the list. |
|
#7 |
The Document Last Printed Date timestamp |
A Document Last Printed Date logs the last date you downloaded a batch of documents using the PDF Manager. You can log the Document Last Printed Date for the following document types:
Be aware that:
|
|
#8 |
Apply Include documents where the Last Printed Date is... filter |
By applying this filter, you can prevent duplicate documents from downloading, which also helps keep your document batch sizes smaller. For example, your program may download applications only once toward the end of the cycle. When the time comes to process the download—and because you haven’t previously downloaded these documents and recorded a Document Last Printed Date—you can apply the Null filter option to download all PDF applications. The PDF Manager has a 1,000 applicant limit, which is imposed after this Last Printed Date filter is applied. Consider this scenario: you're attempting a batch document download on a list containing 1,001 applicants. Of those applicants, 1,000 have been previously downloaded, so their Document Last Printed Date has been updated. You've set the filter so that only applicants with a Null last printed date are included in your batch download. In this scenario, only one applicant is included in the batch download, and your filtered list does not exceed the limit. |
Generating and Downloading PDF Zip Files
Once you save a PDF template, you must generate it from the PDF Manager page and retrieve it from the Recent Files page. You can also retrieve exports, reports, and PDF templates run within the past seven days from the Recent Files page.
To generate and download the .zip file of PDF documents:
- Using the Menu Bar, open the Reports & Exports panel, then click PDF Manager.
- Click the template name in the PDF Template column.
- You'll automatically be sent to the Recent Files page. Depending on document size, number of applicants, and other factors, it may take anywhere from a few minutes to a few hours for WebAdMIT to create the .zip file.
- Click the file link in the Download column.

Managing PDF Manager Templates
To manage existing PDF Manager templates, click PDF Manager from the Menu Bar. You can view and perform the following actions for PDF templates that you created or that other users created and shared with you.

Running PDF Templates
Click the PDF template name to run it.
Reordering PDF Templates
Use the grip icon to drag and drop the PDF template into the preferred order.
Scheduling PDF Templates
Use the calendar icon to schedule a file transfer for a PDF template. You can also click the eye icon to review existing file transfer logs.
Editing PDF Templates
Use the pencil icon to edit a PDF template. Note that only PDF template owners can make edits. If you'd like to edit or see the settings of a PDF template that you are not the owner of, you can create a copy of it instead.
Copying Existing PDF Templates
Use the duplicate icon to copy an existing PDF template.
Deleting PDF Templates
Use the trash icon to delete a PDF template. Note that only PDF template owners and Institution Managers who are in the WebAdMIT Administrators Work Group can delete PDF templates.
