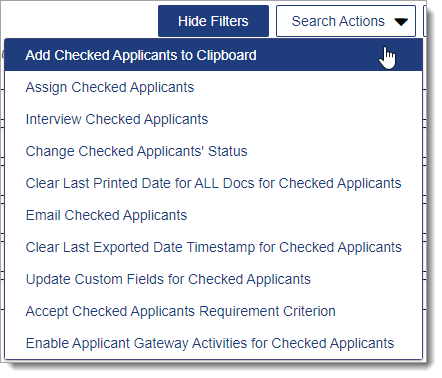Using Assignments
Best Practices in Setting Up a Review Process
Video Overview
Overview
WebAdMIT allows you to create tasks for reviewers. Assignment details are available when working with Lists, Exports, and Scoring.
Once applicants have been assigned to you for review, you can view your Assignments from the Dashboard. Assignments appear on your Dashboard until completed.
Gaining Access to This Feature
The Assignments feature is available under the Management panel and access to this tool is controlled through Work Groups. You must have the:
- Configure Software permission to create and edit Assignment templates.
- Manage Assignments and Interviews permission to assign Assignment templates to other users and edit completed Assignments.
- View Other User's Assignment/Interview Results permission to view Assignments that have been assigned to other users for the same applicants you can view.
Creating Assignments
Once you create an Assignment template, be sure to test it with one applicant to confirm it's configured correctly. You can make limited edits to Assignment templates once they're assigned to applicants.
For the question and remark sections, you can do the following actions:
- Click the green plus sign or red x to add or remove entries.
- Enter a name for the entry. You can enter up to 255 characters (including spaces and punctuation) for each entry.
- Use the grip icon to drag and drop the entries into the preferred order.
- Select if the entry is active. If you deselect this checkbox, then the entry will not appear to users when they complete the Assignment.
To create an Assignment template:
- Using the Menu Bar, open the Management panel, then click Assignments.
- Click New Assignment Type.
- Enter a name.
- Select the associated programs. If you don't select programs when you create your Assignment, your template is marked as deactivated. Once you reactivate it, the template will automatically have all programs selected. Additionally, if you deselect all remaining activated programs, the template is marked as deactivated.
- Select if you want to use questions (i.e., items you want the user to review for an applicant).
- Additionally, select if the user can enter a score and comment on the question. If using scores, we recommend you add the score range for each question to the question name; this helps remind the reviewer of the minimum and maximum value for each question (e.g., Quality of experiences (0-5 points), etc.).
- Select if you want to use overall scores. If you use questions, then select:
- Average of Questions to provide an average score across all question scores.
- Sum of Questions to provide a sum of all question scores.
- Enter by User to enter a score. Use this option if you are not using questions or if the overall score is not a direct calculation of the questions.
- Select if you want to use overall comments, where reviewers can enter their comments in a text box.
- Select if you want to use overall remarks, where you create a custom drop-down and reviewers can select what they recommend doing next with the applicant (e.g., invite for interview, etc.). You can:
- Be aware that the first remark in your drop-down is automatically selected for applicants. We recommend that you either enter instructional text, such as Select from below or Please choose one of the following, or leave the first remark blank so that an actionable remark is not the default selection.
- Enter instructions, if desired.
- Click Submit to save your template or Return to Assignment Types to discard your template.
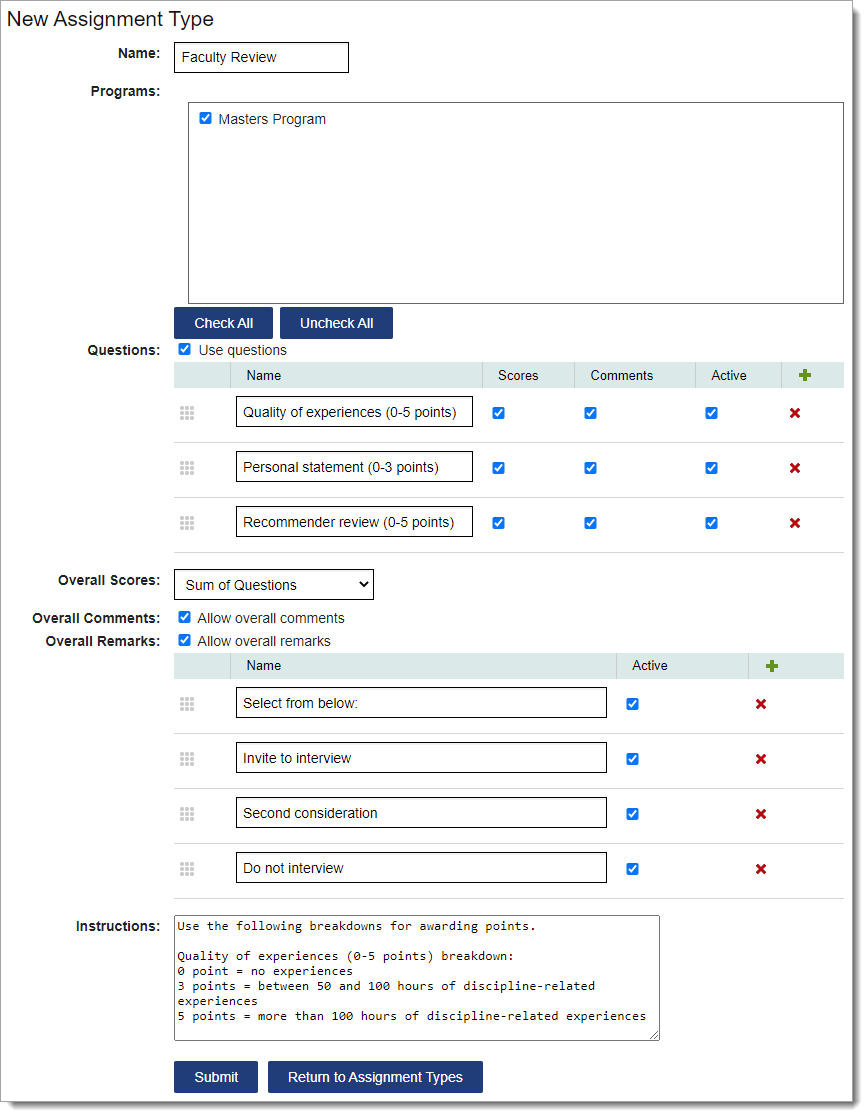
Managing Assignment Templates
To manage existing Assignment templates, click Assignments from the Menu Bar.
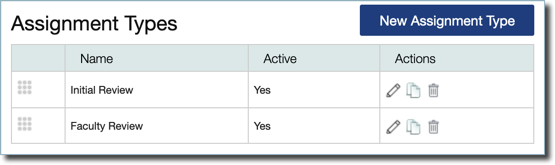
Reordering Assignment Templates
Use the grip icon to drag and drop the Assignment template into the preferred order.
Editing Assignment Templates
Use the pencil icon to edit an existing Assignment template. You can make limited edits to Assignment templates once they're assigned to applicants. If you want to edit the whole Assignment template, you must delete the Assignment from all applicants first.
Copying Assignment Templates
Use the duplicate icon to copy an existing Assignment template. This allows you to take the existing template's settings and save them under a new name.
Deactivating Assignment Templates
Use the trash icon to deactivate Assignment templates. You can only deactivate Assignment templates that are not assigned to applicants.
Allocating Assignments
Once Assignments have been created, they can be assigned to applicants:
- Individually from the Assignments panel on the Applicant Details page.
- In batch via Lists, Searches, or the Clipboard.
Review the Gaining Access to This Feature section to learn which permissions you need to do these actions.
Allocating Assignments to Applicants Individually
- Navigate to the Applicant Details page.
- Go to the Assignments panel.
- Click New Assignment. This button only appears when at least one Assignment Type exists for the applicant's designation.
- In the window, select an Assignment from the drop-down.
- Select who is to complete the Assignment. You can assign it to multiple users by selecting the checkboxes.
- Enter a due date for the Assignment by clicking the due by field and selecting a date.
- Click Submit to save or click Cancel to discard.
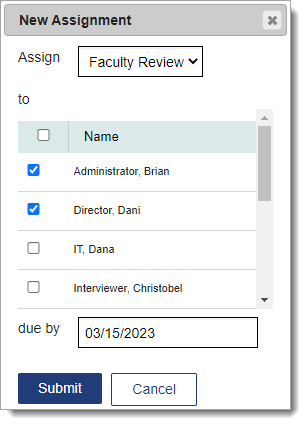
Allocating Assignments to Applicants In Batch
You can allocate Assignments in batch through the:
- Search features using the Search Actions button.
- Clipboard feature using the Clipboard Actions button.
- List Manager using the List Actions button.
You can exclude applicants from your batch assigning by unchecking them before initiating a batch update. Warning: batch assigning Assignments can’t be undone in batch. Confirm that your search results and selections are accurate before performing the change.
Follow the steps below to allocate Assignments in batch through the List Manager; you can follow similar steps for the Search and Clipboard features.
- Using the Menu Bar, open the Applicant Lists panel, then click List Manager.
- Click on a list name to run it.
- Click List Actions.
- Click Assign Checked Applicants.
- In the window, select an Assignment from the drop-down.
- Select who is to complete the Assignment. You can assign it to multiple users by selecting the checkboxes.
- Enter a due date for the Assignment by clicking the due by field and selecting a date.
- Select the designation(s) you'd like this change to impact.
- Click Submit to save.
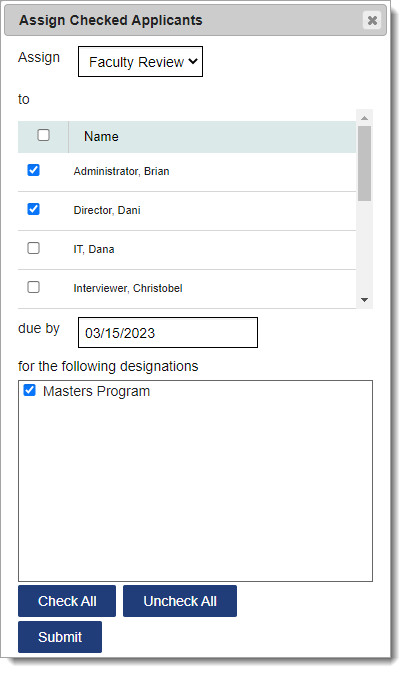
Assignment Notification Emails
When you have at least one applicant assigned to you, you'll receive periodic email notifications. There are two notification types, daily and weekly, that can be enabled in your Email Notifications settings.
- Daily Assignment Emails: when you select this type of notification, you receive an email the day after an Assignment is created for you. For example, if on Tuesday morning you receive an Assignment, then a notification of this Assignment is sent on Wednesday. Note that this email only includes Assignments that you have not yet completed.
- Weekly Assignment Emails: when you select this type of notification, you receive an email each Monday morning that lists all Assignments you have not yet completed. These emails discontinue once you have completed your Assignments.
Example of Weekly Assignment Email:
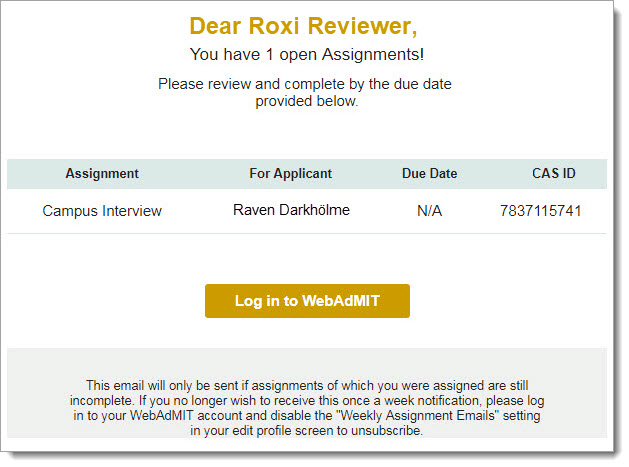
The Log in to WebAdMIT button included in the email directs users back to WebAdMIT's main site. If you're in a CAS using Single Sign On (SSO), you may need to log in using your CAS-specific URL instead. We recommend bookmarking your appropriate URL.
You can adjust email notifications for yourself, or if you're in the WebAdMIT Administrators Work Group, you can adjust these settings for other users from the Admissions Users page. To adjust your email notification settings:
- Click Account at the top right of WebAdMIT, then click Edit My Account.
- At the bottom of the My Account page, click Email Notifications.
- Select your desired notification settings.
- Click Submit to save your changes or Cancel to discard your changes.
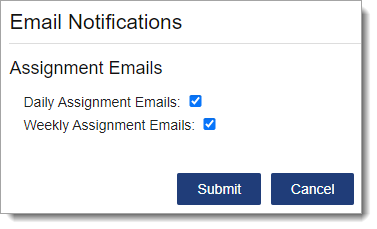
Submitting Assignment Results
Video Overview
Completing the Assignment
Once applicants have been assigned to you for review, you can view them from the Review Assignments panel on the Dashboard.
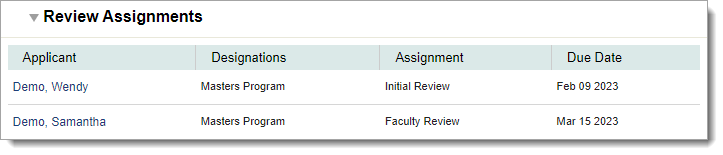
Clicking an applicant's name takes you to their Applicant Details page, where the Assignment results can be submitted.
- Navigate to the Applicant Details page.
- Under the Assignments panel, click Submit Results.
- Enter scores and comments, where applicable. If scores are enabled, the individual question score is required. Depending on the Assignment's configuration, overall scores are calculated by a sum or average of the question scores, or they can be entered independently by the reviewer.
- Enter overall comments and overall remarks, where applicable.
- Click Complete assignment to submit your responses or Save without Completing to save your input for future edits.
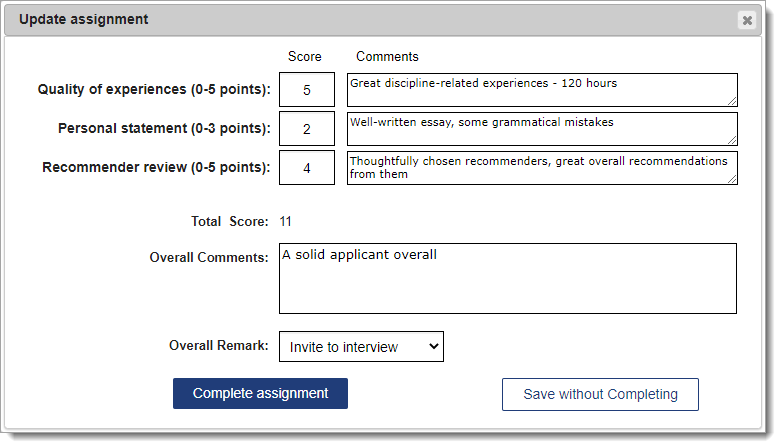
Managing Incomplete and Completed Assignments
Once an Assignment is assigned to a reviewer, you can make select updates. Review the Gaining Access to This Feature section to learn which permissions you need to do these actions.

Editing Incomplete Assignments
Use the pencil icon to edit incomplete Assignments, including reassigning the Assignment Type, reviewer, and due date.
Editing Completed Assignments
Click the date link under the Complete column. Once you finish your edits, click Update assignment Results.
Deleting Incomplete and Completed Assignments
Use the trash icon to delete Assignments.
Searching for Assignments
The Search Assignments page allows you to search by Assignment-specific fields. Only applicants you have permission to view will appear in your results.
- Using the Menu Bar, open the Applicants panel, then click Search Assignments.
- If filters are hidden, click Show Filters to display them.
- If desired, apply one or more filters to refine the list of search results. In some drop-downs, you can search by Any Value and None.
- Click Search to view applicants or Reset Criteria to clear your filters.
Once your search is complete, click Sort Results to sort your results by name, email address, and ID number.
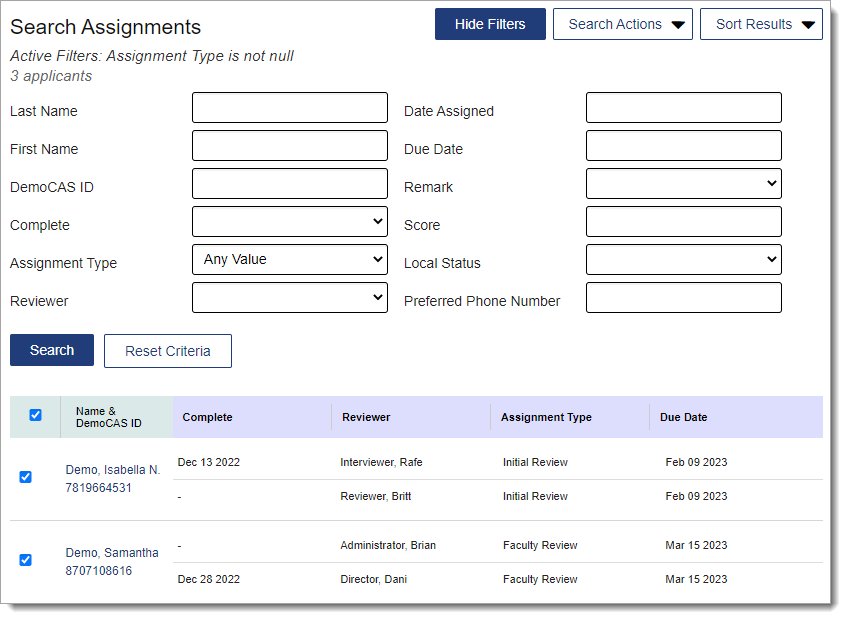
Applying Search Actions to Selected Applicants
Use the checkboxes in the first column of your search results to select multiple applicants and apply an action. The options you see are limited to your Work Group permissions.
- Add Checked Applicants to Clipboard: add the selected applicants to the Clipboard.
- Assign Checked Applicants: assign the selected applicants to a specific admission user (this function only appears if Assignments are configured).
- Interview Checked Applicants: create an Interview for the selected applicants (this function only appears if Interviews are configured).
- Change Checked Applicants' Status: change the Local Status for the selected applicants (this function only appears if Local Statuses are configured).
- Clear Last Printed Date for ALL Docs for Checked Applicants: remove the Document Last Printed date recorded in WebAdMIT for the selected applicants.
- Email Checked Applicants: send an email to the selected applicants.
- Clear Last Exported Date Timestamp for Checked Applicants: remove the Last Exported date recorded in WebAdMIT for the selected applicants.
- Update Custom Fields for Checked Applicants: update the custom fields that have been defined for selected applicants (this function only appears if Custom Fields are configured).
- Accept Checked Applicants Requirement Criterion: select a requirement and update the response to that requirement for the selected applicants (this function only appears if Requirements are configured).
- Enable Applicant Gateway Activities for Checked Applicants: activate the pre-configured Applicant Gateway activities for selected applicants (only available for select CASs; this function only appears if Applicant Gateway activities are configured).
Warning: enabling Applicant Gateway Activities and Assigning/Interviewing Checked Applicants are advanced functions that can’t be undone in batch. Confirm that your search results and selections are accurate before performing the change.